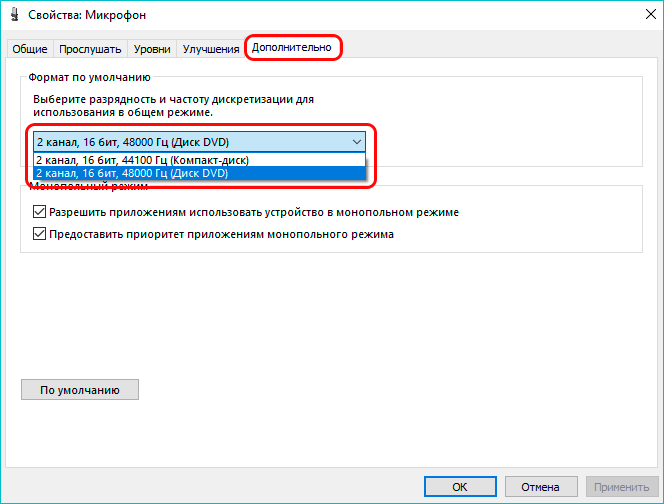Настройка микрофона на ПК — простой процесс, который вы сможете выполнить своими силами. Обычно оборудование нормально работает на компьютерах и ноутбуках: Виндовс сама находит и устанавливает драйверы, предлагает способы устранения проблем. Но иногда устройство, работающее отдельно или встроенное в наушники, отказывается включаться или даёт слишком тихое звучание. В статье мы расскажем, как настроить оборудование после подключения в микрофонный вход — правильно и без сторонних программ. Не получается? Обратитесь в «Службу добрых дел»: наши мастера подскажут, как провести регулировку и проверить уровень записи!
Способ первый. «Панель управления»
Инструкция, как настроить микрофон на компьютере:
- Откройте меню «Пуск». Здесь наберите запрос «Панель управления» — и щёлкните по первому в выдаче заголовку.
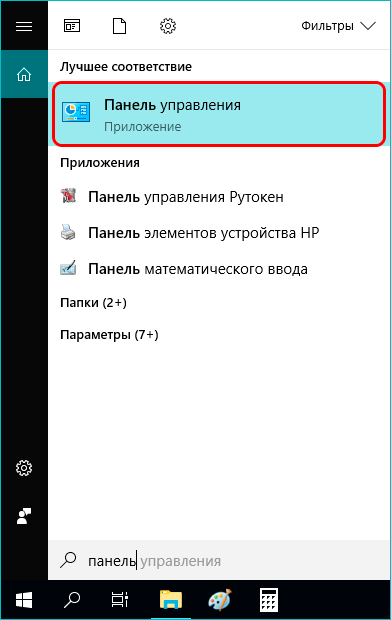
- Переключитесь на способ просмотра «Значки» (мелкие или крупные), после чего войдите в раздел «Звук».
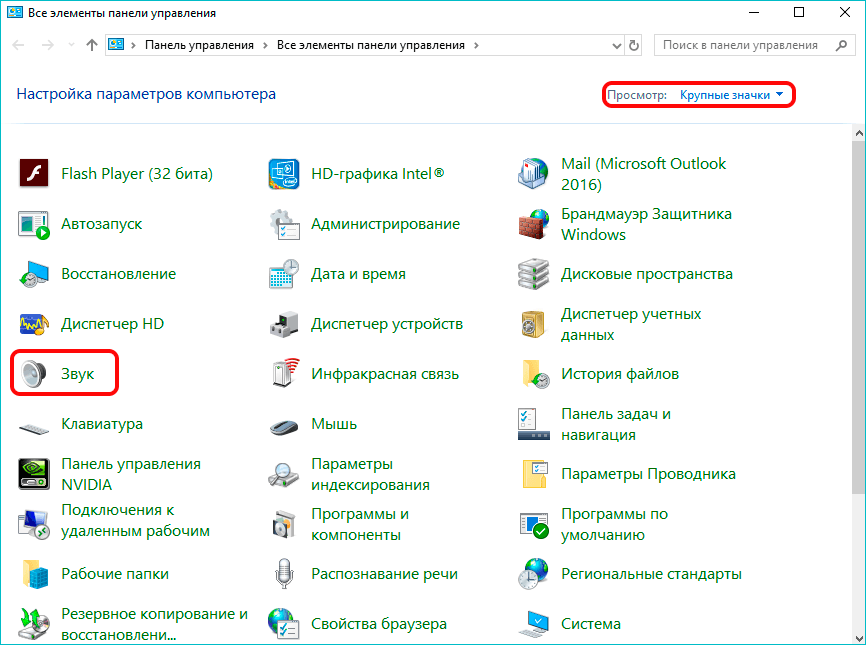
- Переключитесь на вкладку «Запись». В списке ниже вы увидите, какие устройства подключены. Здесь будет находиться и устройство звукозаписи.
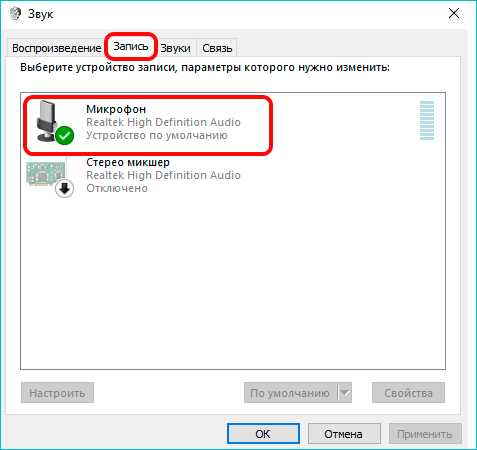
- Кликните по заголовку правой клавишей, а после выберите в меню строчку «Свойства».
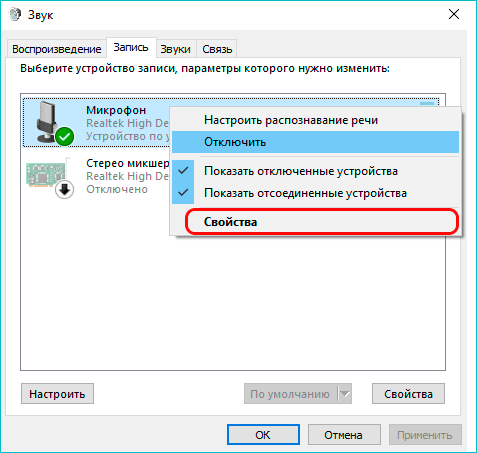
- На вкладке «Общие» отметьте в нижнем выпадающем списке, что подключённый microphone должен быть использован по умолчанию.
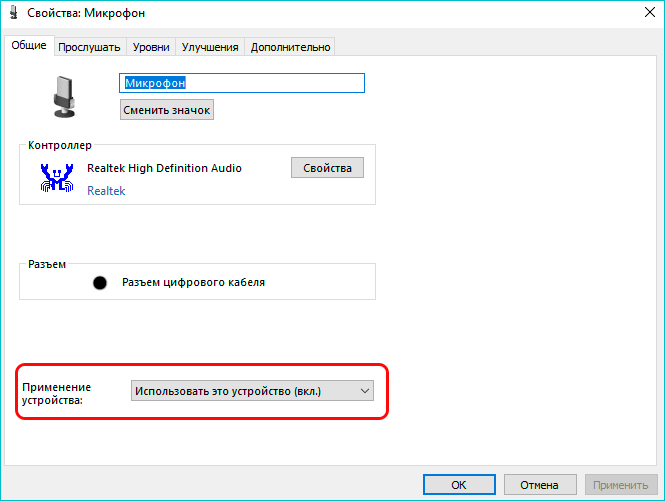
- Примените изменения, затем перейдите на вкладку «Уровень». На ней вы сможете настроить звук микрофона, включив его на 50%, 70%, 100% или выбрав другой уровень. Нижний ползунок отвечает за дополнительное усиление — выставьте подходящее значение на слух.
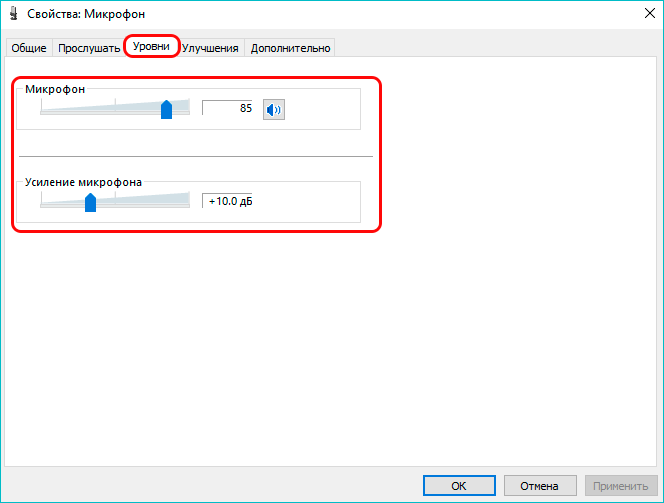
Примените изменения и закройте окошко. При желании вы можете вернуться к корректировке уровня громкости.
«Диспетчер устройств»
Этот способ настройки пригодится, если устройство записи не обнаруживается или вы хотите его переустановить. Откройте «Диспетчер устройств», щёлкнув правой клавишей мыши по значку «Пуск».
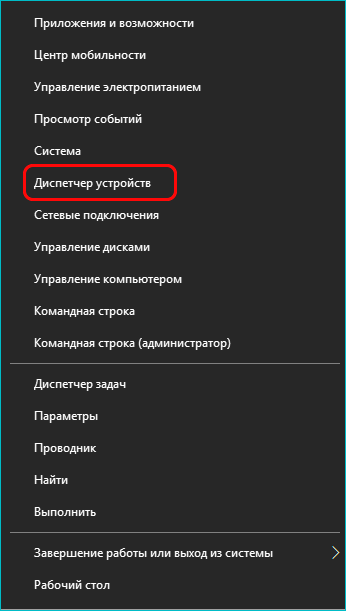
Найдите раздел, отвечающий за аудиовходы и выходы, и разверните список. В нём должен содержаться и ваш микрофон.
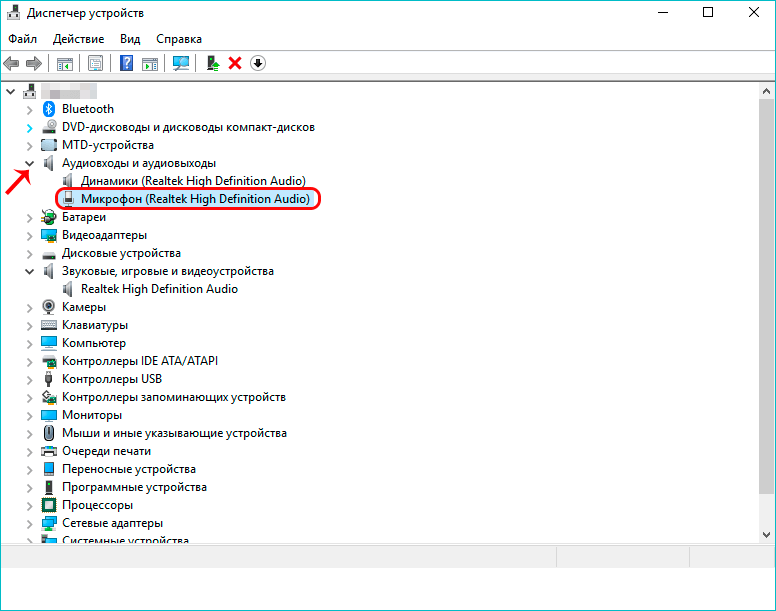
Попробуйте включить оборудование, вызвав для него контекстное меню правым кликом мыши.
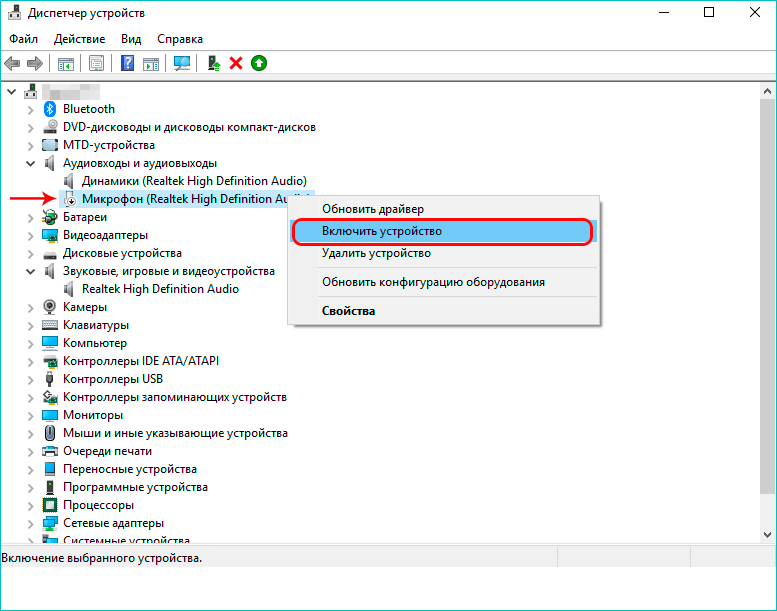
Если эта операция не принесла изменений, удалите устройство, выбрав одноимённый пункт. После перезапуска операционной системы автоматически будет проведена новая установка микрофона, и проблемы с драйверами и/или некорректными настройками будут решены.
Решение проблем
После подключения оборудование может выдавать слишком слабый звук. В этом случае вам нужно снова настроить громкость и усиление, как было показано выше. После этого перейдите на вкладку «Прослушать», установите галочку в нижнем чекбоксе и проверьте, насколько эффективны внесённые коррективы. Меняйте параметры до тех пор, пока не получите приемлемый результат.
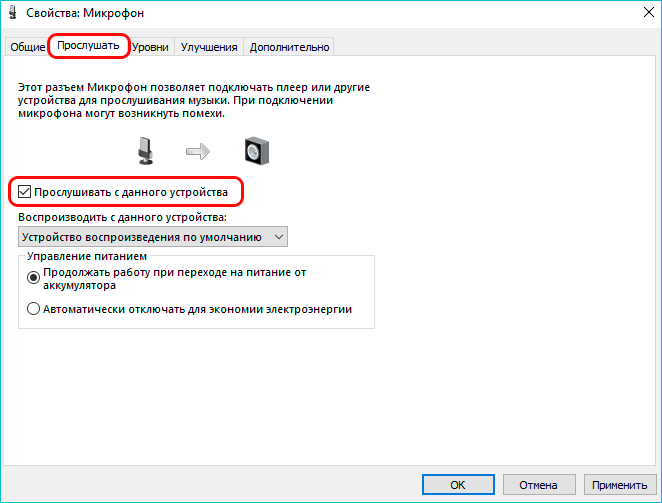
Иногда микрофон даёт достаточно громкое звучание, однако сопровождает его всевозможными шумами и потрескиваниями. В этом случае управление микрофоном в Windows для исправления неполадки включает:
- Отказ от дополнительного усиления. Выставьте в соответствующей шкале на вкладке «Уровни» 0 децибелов.
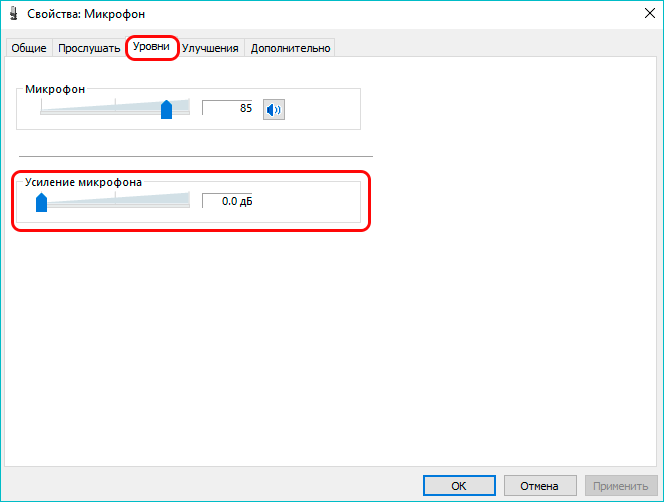
- Выбор формата звука. На вкладке «Дополнительно» отметьте во всплывающем меню тот формат звучания, который даёт наиболее чистый результат. Помните, что все вносимые изменения необходимо сохранять, нажимая «Применить».