Необходимость проверить камеру на компьютере знакома тем, кто когда-либо проходил онлайн-собеседования, общался с родственниками или друзьями, живущими на большом отдалении, или пробовал стримить. Тестирование работоспособности устройства позволяет узнать, есть ли возможность транслировать видео со звуком — и в каком качестве вы сможете это делать. Самый простой способ узнать, работает ли вебкамера в принципе, — позвонить другу или родственнику через Skype, Zoom или аналогичную программу. Ниже приведено несколько других методов — выбирайте понравившийся и приступайте!
Способ первый. Приложения для видеосвязи
Программы для видеозвонков, например, Skype, позволяют перед началом вызова провести тест камеры на ноутбуке или ПК. Включить устройство и настроить его вы сможете без установки сторонних продуктов. Чтобы проверить состояние вебкамеры, следуйте инструкции (на примере «Скайпа»):
- Запустите приложение под Windows.
- Перейдите к меню настроек.
- Откройте вкладку «Инструменты», затем — раздел «Основные».
- Кликните по заголовку в левой панели «Настройка видео».
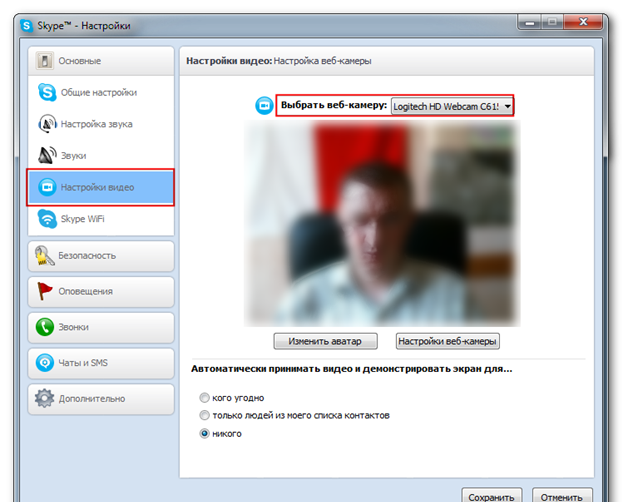
- Здесь вы можете выбрать источник входного видеосигнала в выпадающем меню. После этого кликните по кнопке «Настройки вебкамеры».
- Проверка веб камеры включает контроль качества видео, частоты кадров, оттенка, уровня звука, отражения по вертикали.
Выставьте оптимальные параметры, сохраните изменения. Теперь можно закрывать окно настроек и пользоваться видеокамерой.
Способ второй. Тестирование на сайтах
Проверка работоспособности вебкамеры может быть произведена и при помощи онлайн-сервисов. Вам не нужно платить за доступ или создавать аккаунт — достаточно перейти на сайт, после чего нажать несколько кнопок.
Один из таких сервисов — webcamtests.com. Чтобы запустить тест камеры и микрофона в браузере, придерживайтесь инструкции:
- Перейдите в любом удобном браузере по адресу webcamtests.com.
- При необходимости выберите в верхнем выпадающем меню источник видеопотока.
- Щёлкните по кнопке «Проверить мою камеру».
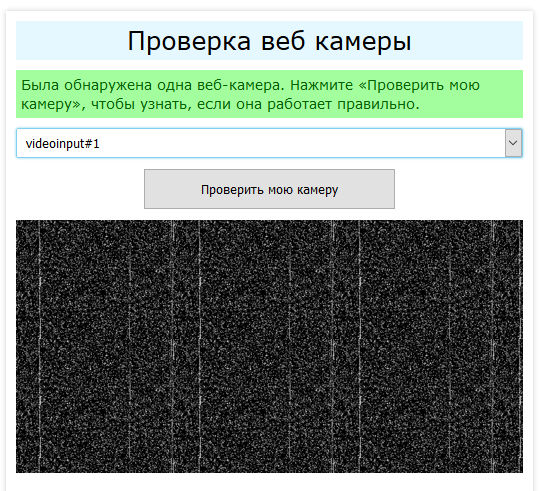
- Разрешите в браузере доступ к устройству.
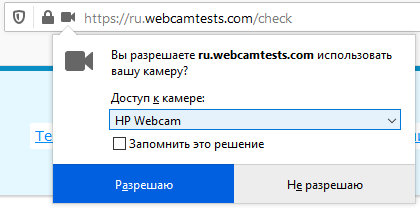
- Через несколько секунд на экране появится картинка, снимаемая на вебкамеру.
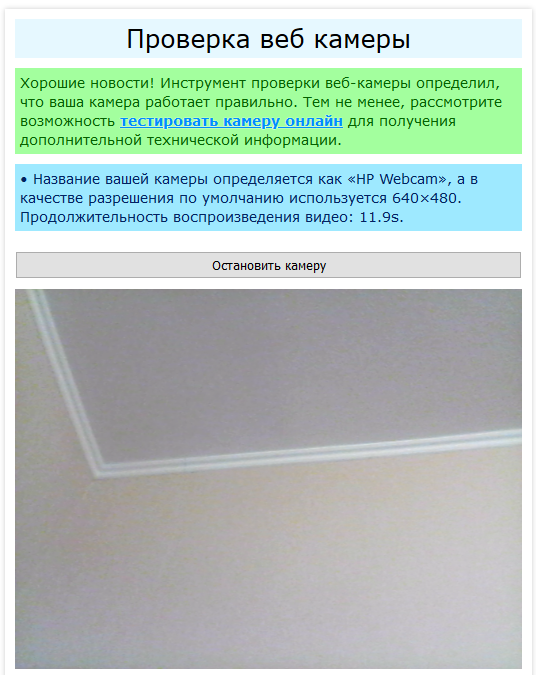
- Вам удалось проверить камеру и микрофон онлайн. Чтобы получить больше сведений, кликните по ссылке «Тестировать онлайн».
- В таблице слева будет представлена исчерпывающая информация об устройстве.
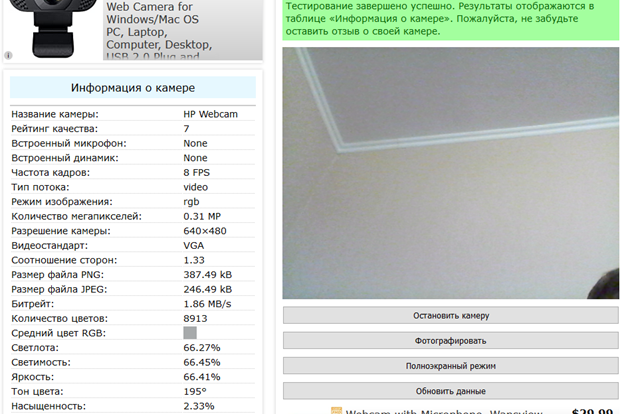
После завершения тестирования можно закрыть сайт — или нажать на кнопку «Остановить камеру». Альтернативные сервисы для проведения теста — webcammictest.com, ru.iobit.com и другие — также требуют выдачи разрешения на доступ к вебкамере.
Способ третий. Системный инструмент
Предложенная выше проверка камеры и микрофона онлайн требует наличия интернет-соединения. Если связи пока нет, используйте встроенную в Windows утилиту для управления вебкамерой. Для этого найдите и запустите из меню «Пуск» приложение «Камера», разрешите ему доступ к устройству — через несколько секунд вы сможете проверить, работает ли видеокамера, и настроить основные параметры съёмки.
