Виньетка частенько добавляется к фотографиям для придания им выразительности и просто из желания выделиться. Сегодня существует множество приложений и веб-сервисов, позволяющих сделать практически любую виньетку для фотографий. Однако в случае с нестандартными решениями лучше всего использовать Adobe Photoshop, так как это профессиональная программа, где доступно больше возможностей и фильтров.

Да, Фотошоп не такой простой в освоении, но специально для этого мы и написали данную инструкцию, в которой сможет разобраться пользователь имеющий хотя бы самые минимальные понимания интерфейса программы. Программа не бесплатная, но у неё есть пробный период, длящийся 30 дней.
Как сделать виньетку в Adobe Photoshop
Для начала вам нужно определиться с тем, как будет выглядеть виньетка у вашего изображения. Будут ли это размытые или затемнённые края? Насколько сильным должен быть эффект? Уже исходя из этого предпринимайте дальнейшие действия.
Мы рассмотрим реализацию двух вариантов, но инструкция будет иметь скорее общий характер.
Вариант 1: Затемнение основы снимка
Здесь подразумевается тот вариант, то будут затемнены края и границы снимка. Это достаточно распространённый вариант. Инструкция к нему выглядит следующим образом:
- Добавьте в рабочую область Фотошопа изображение, с которым вам предстоит работать. Это делается с помощью кнопки «Открыть». В старых версиях программы она может отсутствовать на экране приветствия. В этом случае нажмите на «Файл», а далее выберите из выпадающего меню пункт «Открыть».
- В «Проводнике» Windows укажите расположение фотографии на компьютере. Кликните по кнопке «Открыть».
- Фотография была успешно добавлена в рабочее пространство программы.
- В левой панели инструментов выберите инструмент «Выделение». Возможно, что по умолчанию там будет стоять «Прямоугольная область». Вам же требуется «Овальная область». Чтобы выбрать её, кликните по инструменту «Выделение» правой кнопкой мыши и обратите внимание на контекстное меню.
- Теперь с помощью овальной области выделения укажите область фотографии, которая будет в фокусе и не попадёт под затемнение.
- Создайте новый слой. В соответствующей панели нажмите на иконку, которая выделена на скриншоте ниже.
- Выделите этот слой и кликните по иконке, что отмечена на изображении ниже. Она отвечает за добавление маски, которая пригодится нам для дальнейших манипуляций. Важное примечание: при клике на значок создания маски нужно зажать клавишу ALT, чтобы выделенная область заполнилась чёрным цветом.
- В панели слоёв переключитесь на слой, который был недавно создан. Для этого просто нажмите по нему. Важно, что нужно переключиться именно на слой, а не маску, которая привязана к нему.
- Залейте этот слой чёрным цветом. Вы можете использовать для этого инструмент «Заливка», но проще будет просто нажать Alt+Backspace. Однако, у вас в качестве второстепенного цвета в палитре должен быть выбран чёрный.
- У этого же слоя рекомендуется установить параметр «Непрозрачность» где-то на 20-40% в зависимости от ваших требований и вкуса.
- Теперь примените к залитому слою размытие. Кликните в верхней части программы на «Фильтр», далее перейдите в пункт «Размытие» и там выберите «Размытие по Гауссу».
- Появится окошко с настройками размытия. Обязательно поставьте там галочку на «Просмотр», чтобы видеть изменения в режиме реального времени. Установите приемлемый радиус размытия для виньетки.
- Жмите «Ок» для применения фильтра размытия.
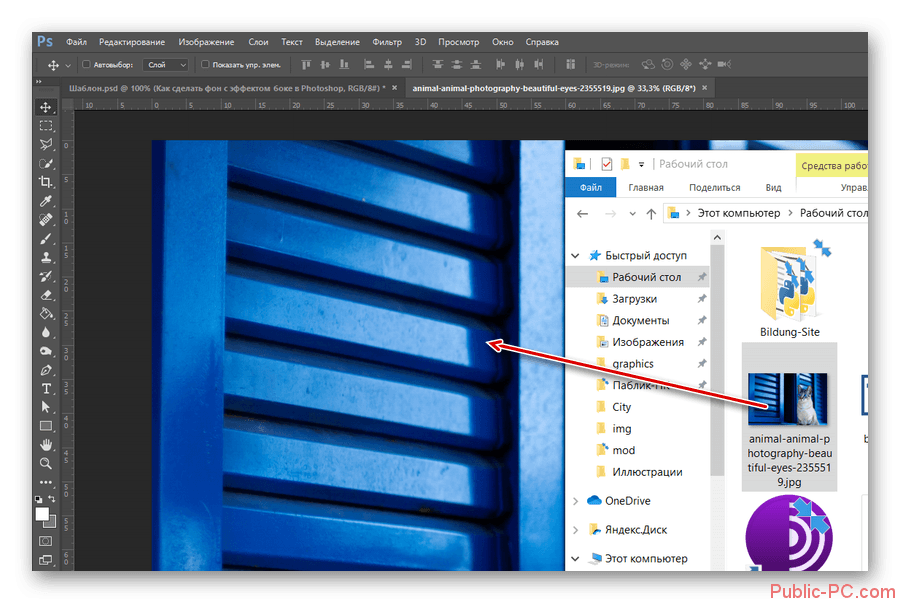
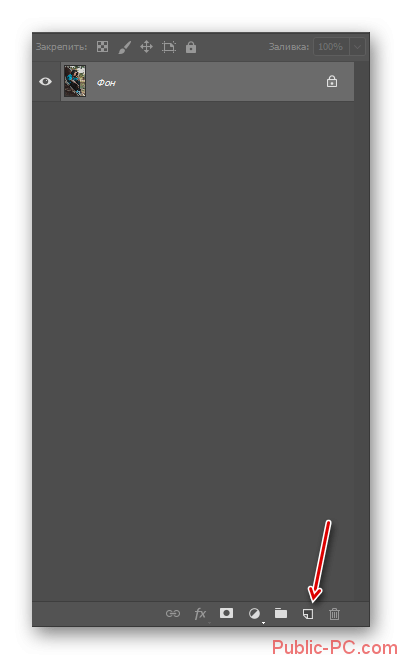
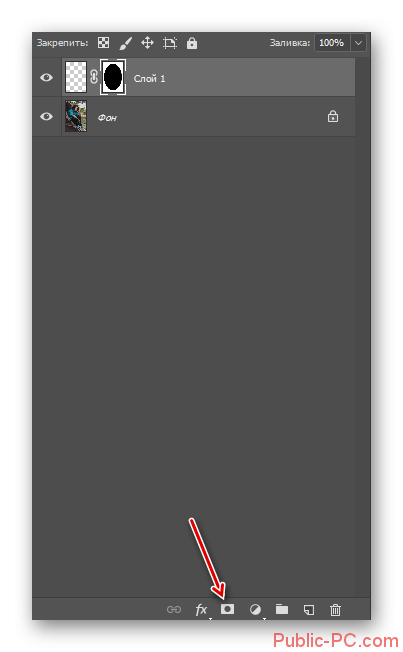
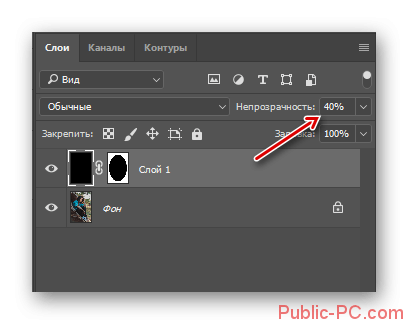
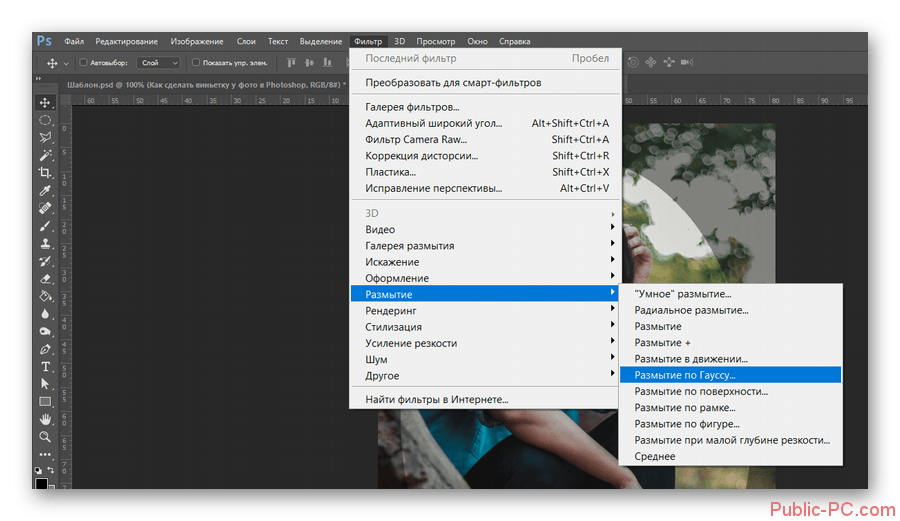
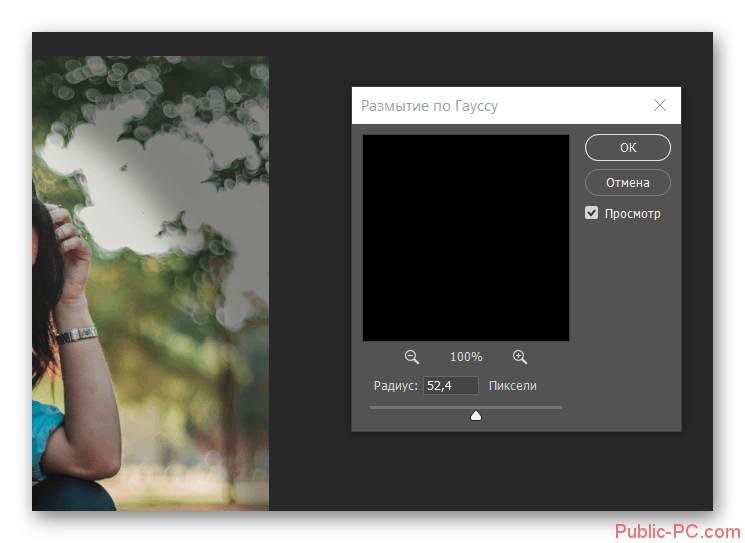
На этом можно считать создание затемнённой виньетки завершённым. Однако только в том случае, если вы не собираетесь отправлять фотографию в печать. При реализации такого способа создания виньетки после печати она часто идёт чёрными кругами разной степени прозрачности. Хотя на цифровой версии снимка всё нормально. Чтобы избежать такого конфуза, проделайте следующие рекомендации:
- Кликните по «Фильтр» в верхнем меню программы. Там выберите вариант «Шум» и «Добавить шум».
- В редакторе добавления шума укажите в поле «Эффект» примерно на 3-7%. Больше не нужно, так как шумы могут начать становиться заметными. В блоке «Распределение» выставьте маркер на «По Гауссу».
- Кликайте на «Ок» для применения эффекта.
Теперь вам нужно сохранить получившийся результат на компьютер. Для этого проделайте:
- Нажмите «Файл», затем «Сохранить как».
- В появившемся «Проводнике» Windows пропишите наименование файла. Его, в принципе, оставить таким, какое оно по умолчанию.
- В «Тип файла» выберите JPG. Правда, в зависимости от ваших целей, вам может потребоваться использовать какой-нибудь другой тип файла, например, PDF. Обычно это актуально в тех случаях, когда фотографию нужно отдать на печать.
- Нажмите «Сохранить».
При сохранении рекомендуется также сделать версию с расширением PSD. Дело в том, что вдруг вам может потребоваться внести изменения в созданный макет. Чтобы не проделывать всю работу заново, сохраняйте файл в данном формате. В таком случае вы сможете вернуться к работе и продолжить её с того места, где ранее остановились.
Вариант 2: Размытие основы
Реализация этого варианта практически идентичная тому, который был рассмотрен нами выше. Вот краткая инструкция по выполнению:
- Добавьте изображение, с которым будете работать в рабочую область программы.
- Выделите овальную область. Сюда должны попасть центральные элементы фотографии, на которых вы собираетесь акцентировать внимание.
- Так размывать нам придётся боковые части и углы, то выполните инверсию выделения. Это реализуется с помощью сочетания клавиш Ctrl+Shift+I. Также вы можете просто нажать правой кнопкой мыши по выделенной области и выбрать из контекстного меню вариант «Инверсия выделенной области».
- Создайте новый слой с копированием туда содержимого выделенной области. Вам нужно воспользоваться комбинацией клавиш Ctrl+J. После её применения на новый слой будут добавлены выделенные элементы.
- Выделите только что созданный слой в панели слоёв.
- Теперь к нему нужно будет применить эффект «Размытие по Гауссу». Нажмите «Фильтр», далее «Размытие» и там выберите нужный эффект.
- В окне редактора размытия укажите радиус применяемого размытия. Не рекомендуется его выставлять слишком большим, так как тогда виньетка будет выглядеть неестественной.
- При необходимости слой с размытой рамкой можно немного затемнить. Нажмите для этого два раза по нему левой кнопкой мыши в панели слоёв.
- В окошке настройки слоя поставьте галочку напротив пункта «Наложение цвета» и перейдите в него.
- Там укажите чёрный цвет и установите непрозрачность где-то на 10-20%, чтобы только немного затемнить рамку.
- Иногда бывает, что требуется немного уменьшить параметр «Непрозрачность» у самого слоя. Если это ваша ситуация, то уменьшите его примерно до уровня в 75-90%.
- Сохраните получившийся результат в соответствии с теми рекомендациями, что были приведены выше.
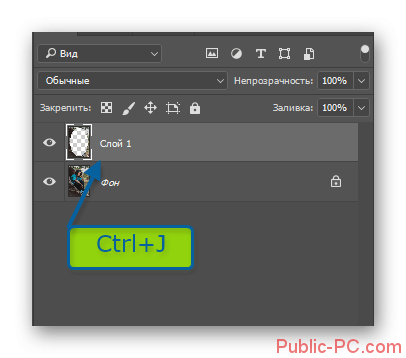
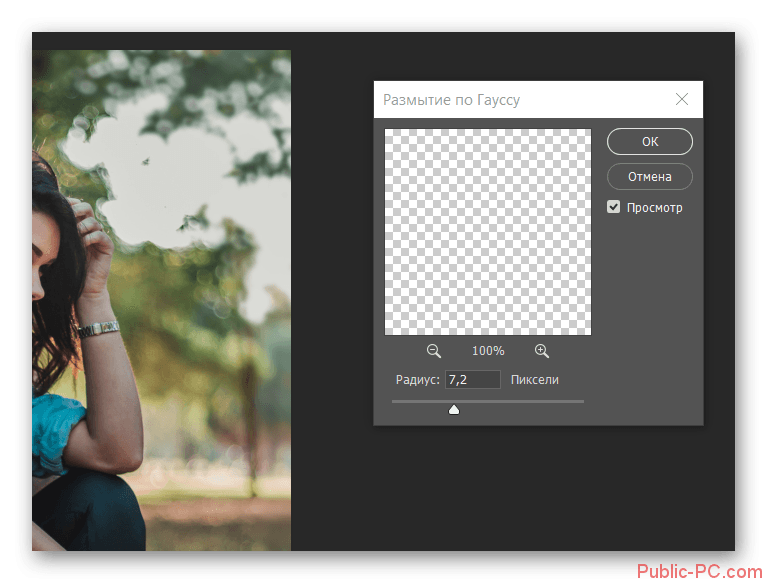
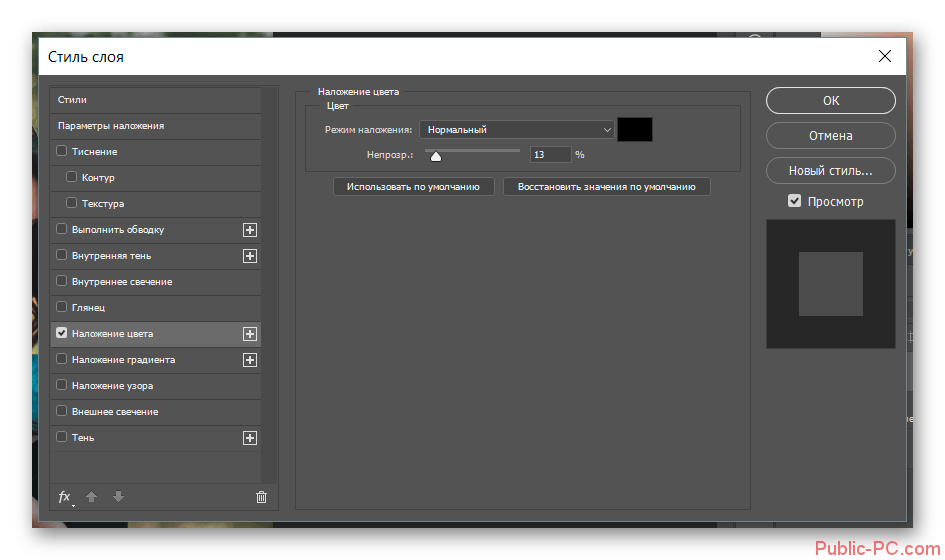
Также стоит заметить, что вы можете совместить сразу два варианта создания виньетки у фотографии в Фотошопе. Инструкции в этом случае практически не изменятся.
Виньектка для фотографии в Фотошопе делается очень просто и для этого вам не потребуется никаких специфических навыков работы с программой. Вы можете помочь своим друзьям и знакомым, поделившись с ними этой статьёй, воспользовавшись кнопками социальных сетей под статьёй. Возможно, у них есть аналогичные запросы.