Сообщение «Класс не зарегистрирован» может появляться при самых разных обстоятельствах при работе с Windows 10. Чаще всего проблема появляется из-за системных сбоев и/или конфликтов самого разного программного обеспечения. Большинство из описанных проблем легко поддаются исправлению. В текущей статье будет рассмотрено, как справиться с ошибкой «Класс не зарегистрирован» с помощью стандартного функционала операционной системы.

Как устранить ошибку «Класс не зарегистрирован» в Windows 10
Сообщение об отсутствии регистрации класса обычно имеет вид, в котором указывается, что данный класс не зарегистрирован и адрес исполняемого файла на компьютере, с которым возникли проблемы.
Пользователи могут сталкиваться с данной ошибкой в следующих ситуациях:
- При запуске любого браузера,
- Во время просмотра изображений,
- Использование элементов из меню «Пуск» или «Параметры», а также активация самых разделов,
- Использование приложений из Магазина Windows 10.
Определить, с чем именно у вас возникли проблемы можно, если вы обратите внимание на текст сообщения об ошибке. Там написан адрес к «проблемному» файлу. По названию этого файла (стоит в конце) можно понять, с каким именно элементом возникли проблемы.
Далее рассмотрим устранение ошибки во всех возможных вариантах.
Вариант 1: Проблема с запуском веб-обозревателя
Если при попытке запуска браузера вы получили сообщение о том, что его класс не может быть опознан, тогда попробуйте выполнить следующие действия для восстановления работоспособности веб-обозревателя:
- Запустите раздел «Параметры» в Windows 10. Чтобы это сделать, нужно нажать на кнопку «Пуска» и там кликнуть по иконке шестерёнки. Также можно воспользоваться сочетанием клавиш Win+I, отвечающее за запуск данного раздела.
- В «Параметрах» Windows 10 отыщите и перейдите в раздел «Приложения».
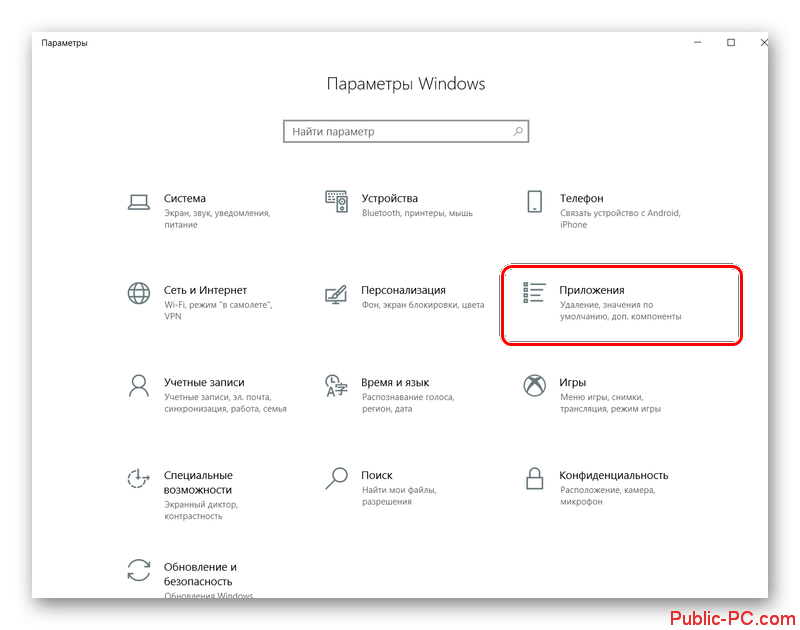
- Обратите внимание на левую часть окна. Там нужно перейти в раздел «Приложения по умолчанию».
- Переместитесь к блоку «Веб-браузер». Здесь должно находится название и конка того браузера, который используется в данный момент системой в качестве решения по умолчанию. По нему требуется нажать левой кнопкой мыши, чтобы получить доступ к списку установленных на компьютере веб-обозревателей.
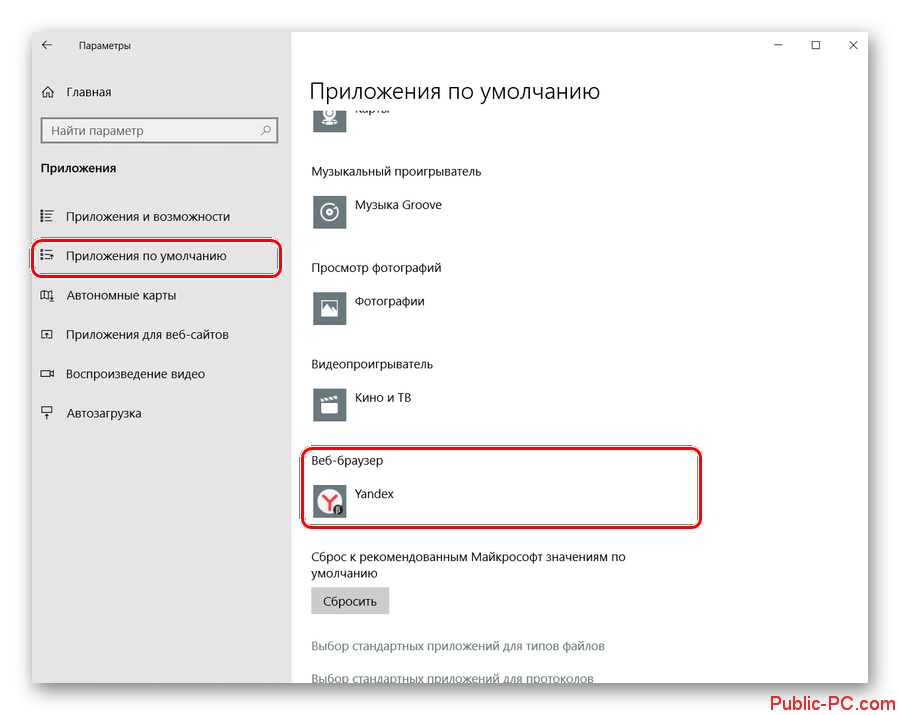
- Из списка выберите тот браузер, с запуском которого у вас возникли ранее проблемы. Примечательно, что таким образом вы установите данный веб-обозреватель в системе в качестве решения по умолчанию, правда, иного решения проблемы пока нет.
- В окошке с параметрами пролистайте страницу до самого конца и найдите там строку «Задать значения по умолчанию по приложению». Нажмите по ней, чтобы перейти к дальнейшим настройкам.
- Теперь из списка приложений выберите тот браузер, с которым у вас возникла ошибка из-за незарегистрированного класса. Нажмите по нему, а затем по кнопке «Управление», которая появится впоследствии.
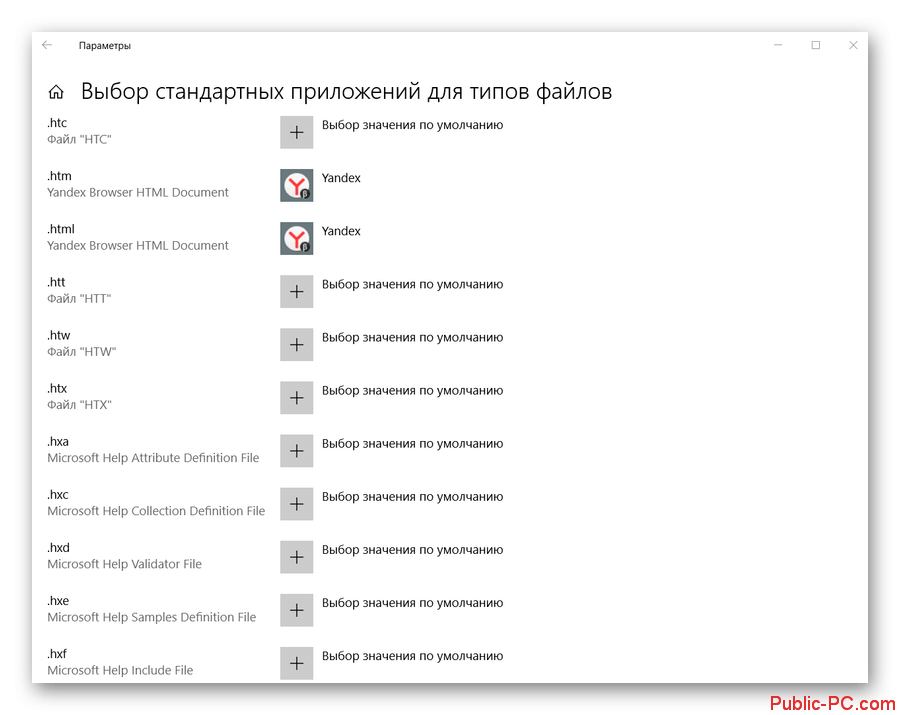
- Откроется страница, на которой будет приведена ассоциация файлов с выбранным обозревателем. Вам требуется заменить в ней все те значения, которые не соотносятся с выбранным браузером. Все веб-файлы в вашем случае должны открываться только через один браузер, который вы выбрали по умолчанию.
- Выполните перезагрузку системы и проверьте, корректно ли заработал ранее проблемный браузер.
В случае, если ошибка сопровождает веб-обозреватель, установленный по умолчанию, вам придётся регистрировать класс вручную с помощью встроенного в систему модуля. Делается это с помощью «Командной строки»:
- Запустите «Командную строку» любым возможным способом, например, с помощью строки «Выполнить» Последняя открывается при использовании сочетания клавиш Win+R. В эту строку вводится команда cmd.
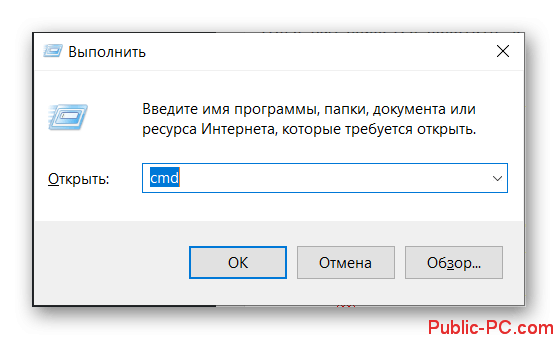
- Теперь в открывшейся «Командной строке» нужно будет вписать специальное значение для запуска модуля: regsvr32 ExplorerFrame.dll. Не забудьте нажать на Enter для его применения.
- Будет проведена повторная регистрация модуля ExplorerFrame.dll, отвечающую за корректную работу встроенных в систему браузеров. Проверьте, нормально ли теперь работает Internet Explorer или Edge.
Если же проблема сохранилась с тем браузером, который не был «вшит» в систему по умолчанию, а был установлен вами, то придётся выполнять его переустановку. В таком случае для начала удалите веб-обозреватель с компьютера. Рекомендуется сделать полное удаление с помощью специализированного ПО, которое «чистит» все оставшиеся упоминания в реестре системы и на жёстких дисках.
К сожалению, дать универсальную инструкцию по переустановке «проблемных» браузеров нельзя, так как в зависимости от используемого веб-обозревателя ситуация будет уникальной. Правда, алгоритм действий будет следующим в любом случае:
- Удаление браузера. Желательно с помощью специализированного ПО, чтобы избавиться от его следов в системе.
- Скачивание образа для установки данного браузера. Обязательно с официального сайта разработчика и обязательно актуальную версию.
- Установка.
Вариант 2: Ошибка открытия изображений
Проблема, когда при попытке открыть картинку на компьютере появляется сообщение о том, что её класс не зарегистрирован никак не связана с самим изображением. По сути здесь происходит всё то же самое, что и с браузером, но только «страдает» приложение для просмотра фотографий. Решается проблема похожим образом:
- Откройте «Параметры» операционной системы и там перейдите в раздел «Приложения». Подробно про то, как это сделать, было написано выше в статье.
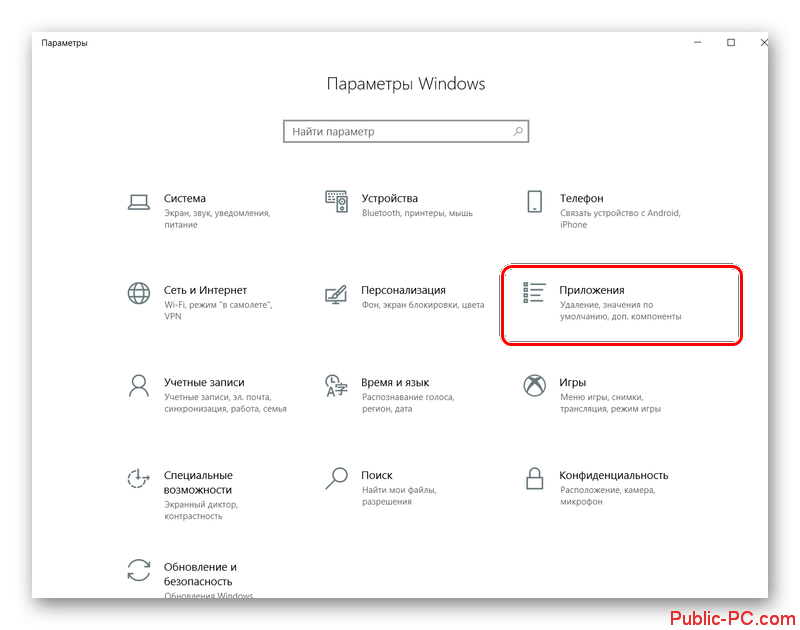
- Переключитесь в подраздел «Приложения по умолчанию». Там долистайте до блока «Просмотр фотографий». Чтобы изменить программу, выбранную по умолчанию, нажмите по иконке и названию того ПО, которое выбрано в качестве решения по умолчанию.
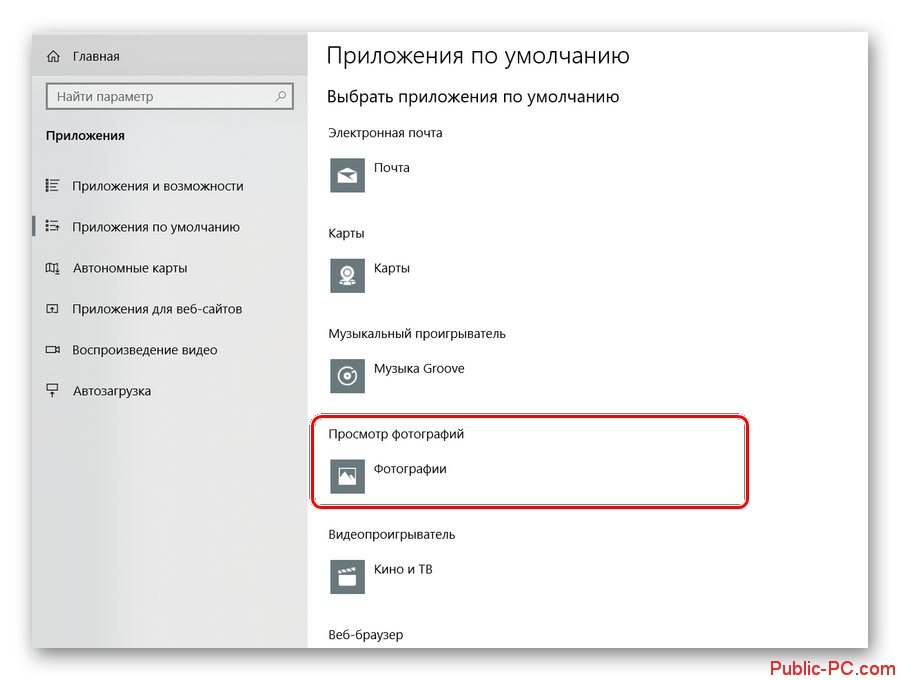
- Будет открыто окошко выбора приложения для открытия фотографий и других изображений на компьютере по умолчанию. Среди предложенного софта выберите тот, с помощью которого вы хотели бы реализовать открытие картинок.
- Если же после выбора приложения для открытия фотографий по умолчанию у вас так и осталась данная ошибка, то придётся сбросить все приложения до значения по умолчанию. Сделать это можно с помощью кнопки «Сбросить», которая расположена немного ниже.
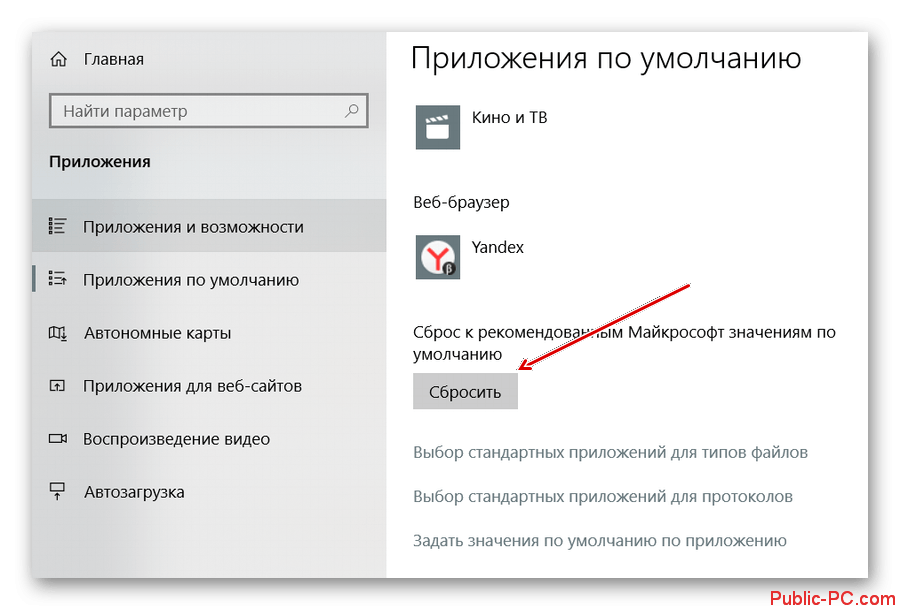
- Перезагрузите систему.
После этого проблема с открытием изображений и появления ошибки с невозможностью определения класса. Однако вам придётся снова расставлять приложения, используемые по умолчанию для выполнения тех или иных функций. Правда, если вас устраивают решения, предлагаемые Windows 10 по умолчанию, то ничего заново перенастраивать не нужно будет.
Вариант 3: Ошибка при запуске стандартных приложений
Ошибка с незарегистрированным классом иногда появляется и в программах, которые установлены в Windows 10 по умолчанию или были загружены из официального магазина приложений. Здесь вам так же придётся удалить «проблемную» программу и повторно установить её.
В случае со стандартными приложениями в Windows 10 это делается следующим образом:
- Откройте меню «Пуск» нажав на одноимённую кнопку в панели задач Windows.
- Там найдите иконку или плитку проблемной программы. Она расположена либо в левой части (точно), либо в блоке с плитками (не всегда).
- Кликните правой кнопкой мыши по нужной программе. Из контекстного меню выберите пункт «Удалить».
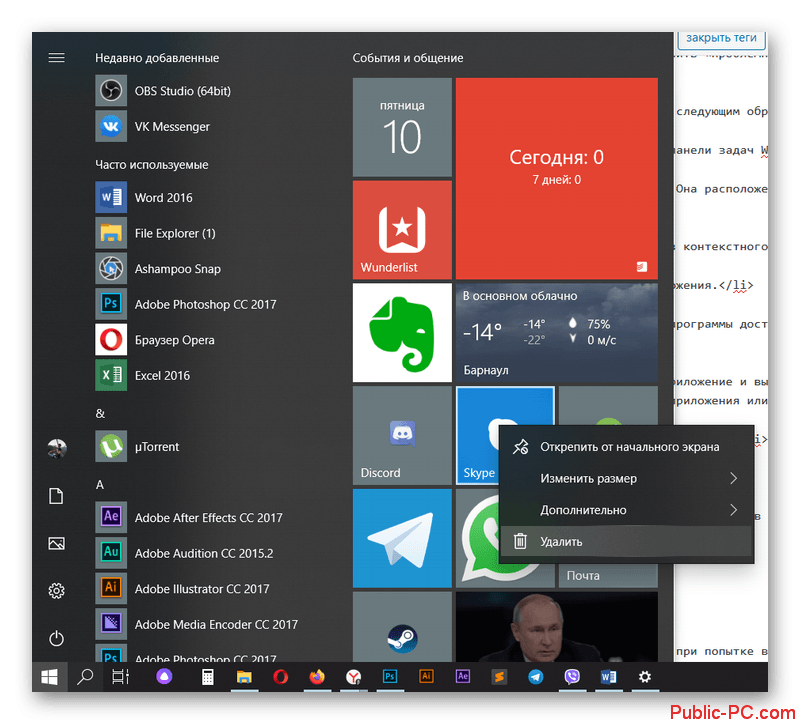
- При необходимости подтвердите удаление данного приложения.
- Теперь вам нужного его установить. Всегда подобные программы доступны в Магазине Windows на бесплатной основе. Перейдите во встроенный Магазин на вашем компьютере.
- В нём, с помощью поисковой строки, найдите нужное приложение и выполните его установку. Для этого нажмите на кнопку «Установить» или «Получить», которая расположена под названием приложения или рядом с его иконкой.
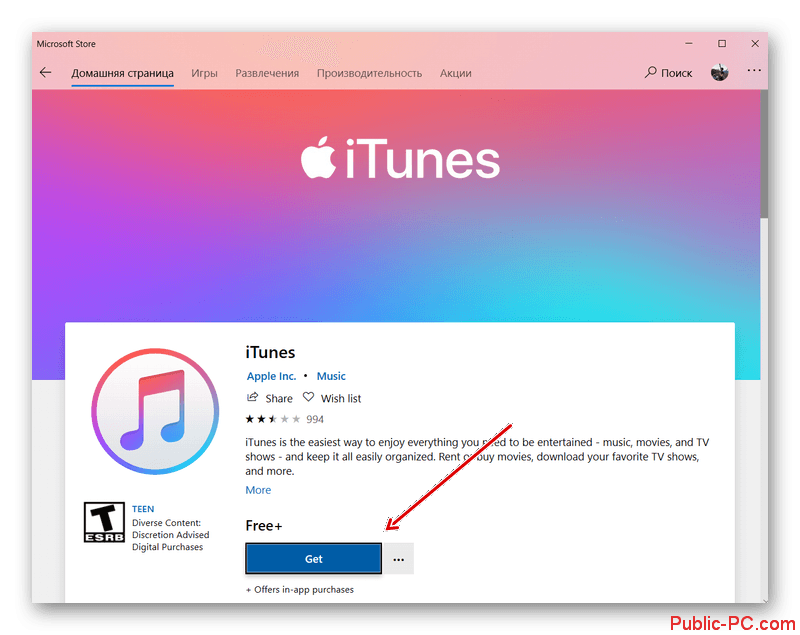
- Если система запросит подтверждение установки, то дайте его.
Иногда вы можете столкнуться проблемами при удалении встроенных приложений в Windows. В таком случае их придётся удалять по отдельной инструкции. Мы подробно писали об этом в данной статье.
Вариант 4: Ввод специальной команды
Этот вариант применяется в тех условиях, когда ошибка возникает при попытке взаимодействовать со стандартным меню «Пуск» или «Параметры». В таком случае нужно попытаться вернуть работоспособность указанным элементам системы с помощью специальной команды, вводимой в интерфейс PowerShell:
- Откройте «Диспетчер задач». Так как важные системные компоненты выдают ошибку о незарегистрированном классе, то запуск данной утилиты возможен только с помощью комбинации клавиш Ctrl+Shift+Esc.
- Теперь запустите новую задачу. Для этого нажмите по кнопке «Файл» и выберите из контекстного меню вариант «Запустить новую задачу».
- Так как нам требуется запустить PowerShell, то вставьте в открывшуюся строку данное название. Обязательно установите галочку у пункта «Создать задачу с правами администратора». В противном случае у вас ничего не получится. Нажмите «Ок» или Enter для запуска задачи.
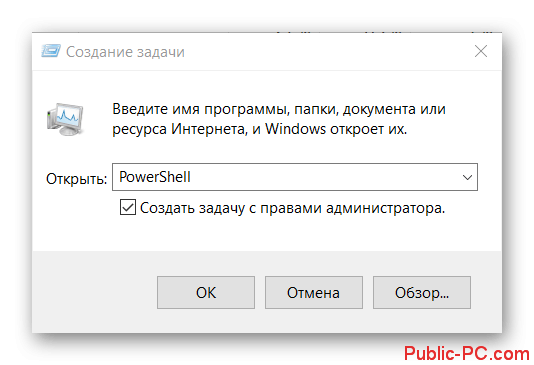
- В окошке PowerShell введите специальный код и нажмите Enter для его активации. Код имеет следующий вид:Get-AppXPackage -AllUsers | Foreach {Add-AppxPackage -DisableDevelopmentMode -Register “$($_.InstallLocation)\AppXManifest.xml”}
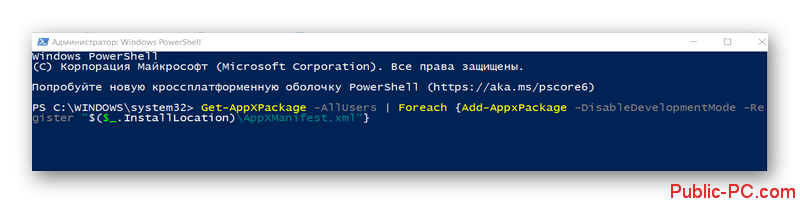
- В PowerShell вы увидите уведомление о том, что выполняется операция. Ожидайте её завершения. Обычно она занимает немного времени. После этого выполните перезагрузку операционной системы.
Стоит заметить, что PowerShell лучше не путать с «Командной строкой». Они очень похоже между собой и многие команды, которые выполняются в PowerShell могут быть запущены и в «Командной строке». Однако это не тот случай, поэтому запускайте строго PowerShell.
Вариант 5: Повторная регистрация файла
Этот способ то же рассчитан на те случаи, когда ошибка «0x80040154» или «Класс не зарегистрирован» имеют место быть. Реализуется следующим образом:
- Образом, указанным выше, открывайте «Диспетчер задач».
- Аналогично откройте строку «Выполнить» через меню «Фай».
- Здесь вам нужно будет запустить «Командную строку». Для этого введите команду cmd. Не забывайте поставить галочку у пункта «Создать задачу с правами администратора». Для применения нажмите Enter или кнопку «Ок».
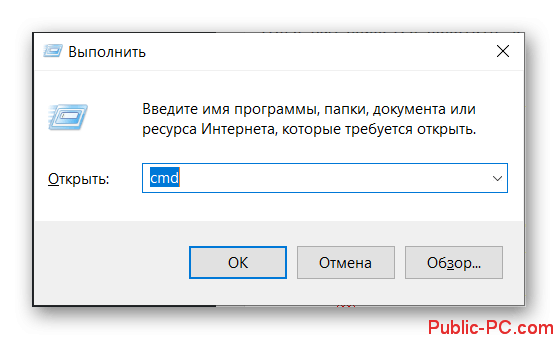
- В «Командную строку» вставьте все параметры, что будут приведены ниже (одним текстом):regsvr32 quartz.dll
regsvr32 qdv.dll
regsvr32 wmpasf.dll
regsvr32 acelpdec.ax
regsvr32 qcap.dll
regsvr32 psisrndr.ax
regsvr32 qdvd.dll
regsvr32 g711codc.ax
regsvr32 iac25_32.ax
regsvr32 ir50_32.dll
regsvr32 ivfsrc.ax
regsvr32 msscds32.ax
regsvr32 l3codecx.ax
regsvr32 mpg2splt.ax
regsvr32 mpeg2data.ax
regsvr32 sbe.dll
regsvr32 qedit.dll
regsvr32 wmmfilt.dll
regsvr32 vbisurf.ax
regsvr32 wiasf.ax
regsvr32 msadds.ax
regsvr32 wmv8ds32.ax
regsvr32 wmvds32.ax
regsvr32 qasf.dll
regsvr32 wstdecod.dll - Нажмите Enter, чтобы начать операцию.
- Данные команды отвечают за перерегистрацию библиотек. Все библиотеки, которые были в перечне выше, будут перерегистрированы, о чём вам и сообщит система. Среди них могут быть как сообщении об успешном выполнении процесса, так и сообщения с ошибками. Не нужно переживать по этому поводу. Так и должно быть.
Вариант 6: Проверка системных файлов на ошибки
Реже причиной появления ошибки с незарегистрированным классом может служить сбой в жизненно необходимых системных файлах. В таком случае придётся запускать сканирование фалов ОС на выявление и устранение таковых ошибок.
К счастью систему можно очень быстро проверить на ошибки и устранить их с помощью встроенной утилиты DISM. Инструкция по её использованию выглядит следующим образом:
- Выполните запуск «Командной строки». Можно так же, как и в предыдущем варианте.
- Затем введите команду на запуск утилиты и начало сканирование файлов Windows. Команда: DISM /Online /Cleanup-Image /RestoreHealth
- Нажмите Enter для применения команды.
- Ожидайте завершение сканирования и исправления установленных проблем. Процесс может затянуться на долго. В это время не рекомендуется пользоваться компьютером.
- Все данные об обнаруженных и исправленных/неисправленных ошибках вы можете найти в файле dism.log, который создаётся автоматически.
Более подробно про сканирование Windows 10 на предмет ошибок мы писали в данной статье.
Также мы писали про другие причины, из-за которых может не работать кнопка «Пуск» и панель задач. Почитать о них и их исправлении можете в этой статье.
Вариант 7: Регистрация недостающих компонентов
Это решение можно считать универсальным, так как оно позволяет избавиться и от проблем с программным обеспечением, и от проблем с «Пуском». Вам потребуется провести автоматическую регистрацию недостающих компонентов:
- Откройте окно «Службы компонентов». Вызвать его можно через строку «Выполнить», которая открывается с помощью сочетания клавиш Win+R.
- В данную строку вписывайте значение «dcomcnfg» и жмите Enter или кнопку «Ок» для начала выполнения операции.
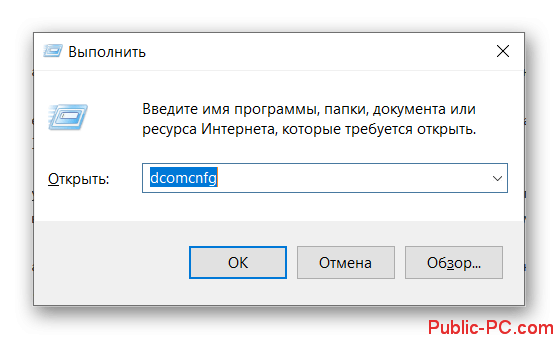
- Обратите внимание на левую часть окна. Там нужно раскрыть папку «Корневой консоли», если она не была раскрыта по умолчанию.
- По аналогии раскрывайте папки «Службы компонентов», «Компьютеры» и «Мой компьютер».
- Теперь переключитесь на центральную часть окна и найдите там папку «Настройка DCOM». Раскройте её, нажав по ней два раза левой кнопкой мыши.
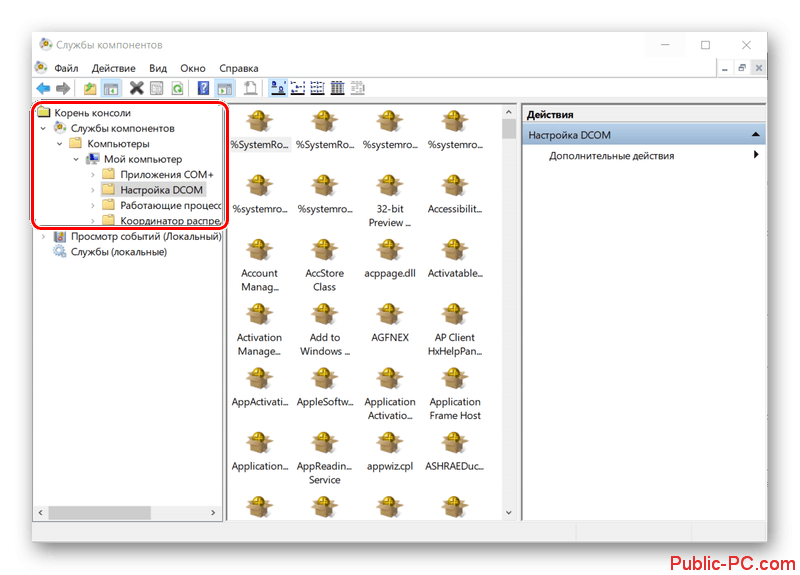
- Вы увидите предупреждение о том, что в системе есть незарегистрированные компоненты. Здесь будет предложение провести их регистрацию в автоматическом порядке. Запустите процесс регистрации компонентов, нажав на кнопку «Да».
- Обратите внимание, что данное окошко может появляться неоднократно. От вас требуется предоставлять подтверждение всякий раз, как его увидите.
- Завершив настройку нужно закрыть окошко с настройками и службами компонентов, а затем перезагрузить операционную систему. Когда система успешно перезапустится, попробуйте запустить то приложение или системный элемент, с которым у вас изначально возникли трудности.
Примечательно, что иногда бывает так, что на 6 пункте вы не получаете никаких уведомлений. Это говорит о том, что регистрация элементов в системе не требуется или она не может обнаружить незарегистрированные компоненты. В любом случае тогда вам придётся обратить внимание на способы, приведённые выше.
Вариант 8: Заражение вирусами
Причиной многих проблем с системой могут являться вирусные файлы. Иногда они способны нарушить регистрацию компонентов ОС. В таком случае вам придётся изначально устранить само заражение, а затем уже пытаться восстановить регистрацию компонентов с помощью выше описанных способов.
Так антивирусных пакетов существует великое множество мы не можем дать универсальной инструкции на все случи жизни. Для примера рассмотрим, как включить сканирование системы на вирусы с помощью встроенного в Windows 10 Защитника:
- Для начала запустите Защитник. Сделать это можно через поисковую строку, что открывается нажатием по иконке лупы или комбинацией клавиш Win+S. В данную строку пропишите «Защита от вирусов и угроз». Перейдите по соответствующему компоненту в поисковой выдаче.
- Теперь найдите надпись «Параметры сканирования». Кликните по ней, чтобы перейти к настройке сканирования компьютера.
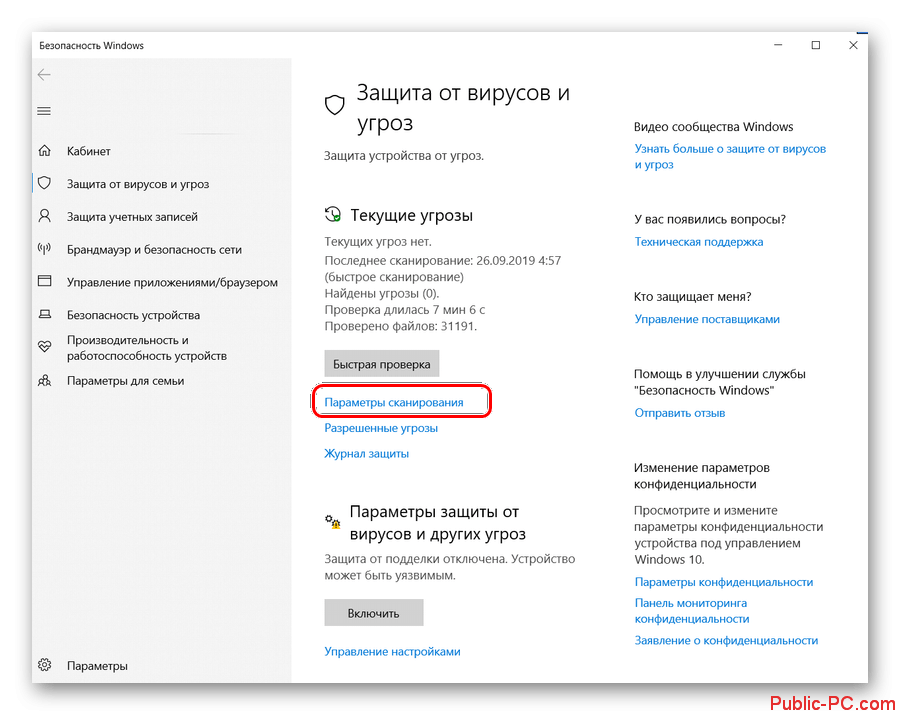
- Среди предложенных вариантов отметьте маркером тот, что подразумевает полное сканирование операционной системы. Чтобы запустить процесс, жмите на «Выполнить сканирование сейчас». Кнопка с таковым названием находится ниже.
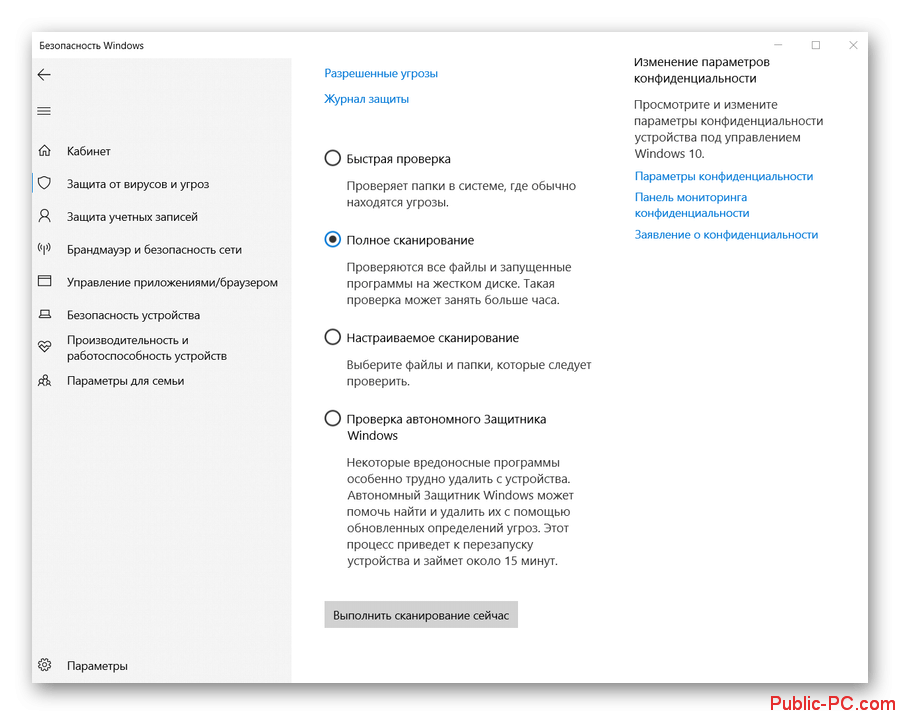
- Ждите, пока Защитник проверит систему на наличие опасных и потенциально опасных файлов. Процесс может растянуться на несколько часов. Пока идёт сканирование вы можете пользоваться компьютером, однако качество работы будет не самым лучшим, так как многие системные ресурсы отводятся на проведение сканирования.
- Система отобразит все найденные элементы, попадающие под определение «подозрительных» или опасных. Удалите их или поместите в карантин, воспользовавшись соответствующими кнопками.
- Перезагрузите Windows и посмотрите, не исчезла ли проблема. Если она осталась, то скорее всего вирус нарушил регистрацию элементов, поэтому вам придётся её восстанавливать с помощью одного из способов, приведённых выше.
В ходе данной статьи мы разобрались, где возникает ошибка «0x80040154» или «Класс не зарегистрирован» и как с ней разобраться. В качестве профилактики рекомендуем регулярно (хотя бы раз в несколько месяцев) проверять ваш компьютер на деятельность вирусного ПО.