Вся информация о посещенных сайтах в интернете хранится в истории браузера. Часто забываются и не сохраняются в закладки важные страницы. Найти их можно в специальном хранилище. Рассмотрим, как это сделать на компьютере для разных браузеров.
Opera
История браузера в Опере находится в левом меню быстрых настроек. Переходим в соответствующий раздел. В окне открывается небольшой список недавно просмотренных сайтов. Нам нужен полный список, куда и нажимаем. Быстрее вызвать полный список – комбинация клавиш Ctrl+H.
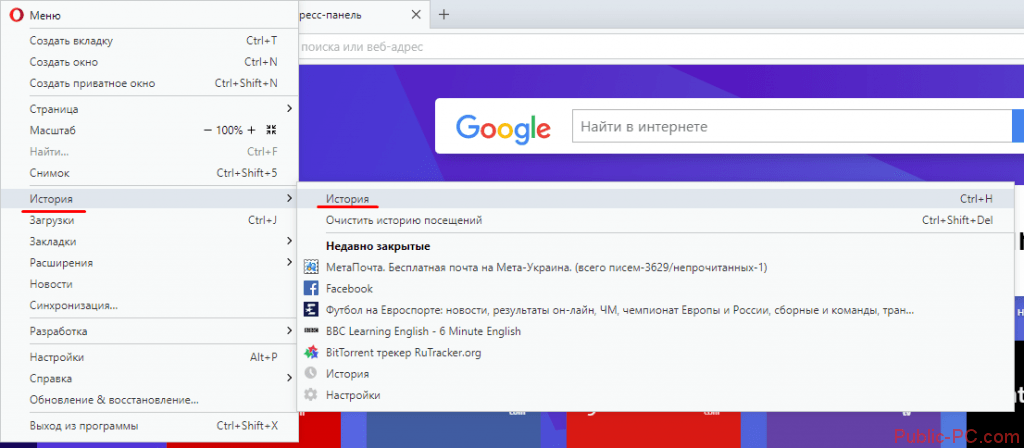
Список разбит по дням. Вы можете найти историю посещенных сайтов за конкретную дату. Удалить отдельную запись можно, нажав крестик напротив (указано стрелкой). Очистить всю или выборочную историю посещений можно, кликнув на иконку «Очистить историю» в верхнем правом углу.
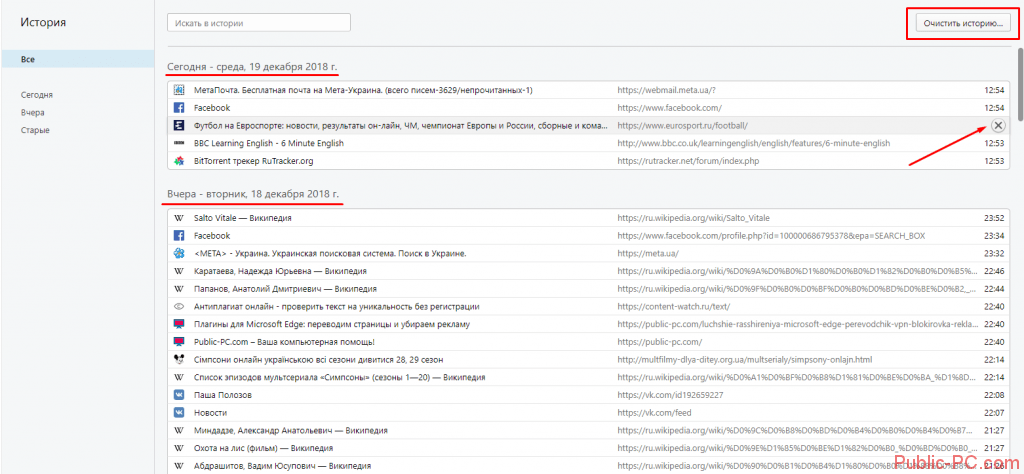
Opera предлагает очистить не только посещенные сайты, но и cookie-файлы, кэшированные изображения. Из списка можно выбрать период, за который нужно очистить историю.
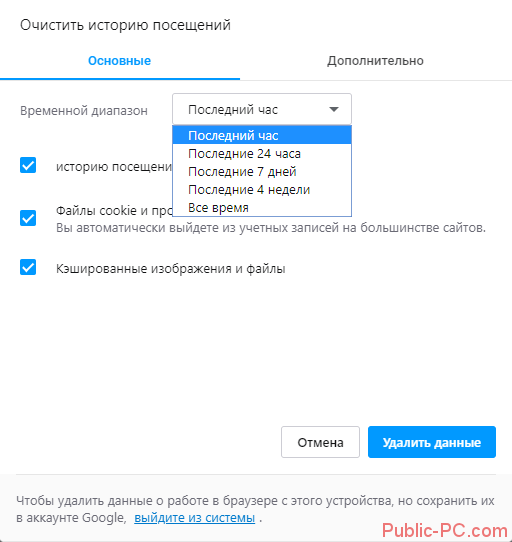
Google Chrome
В Хроме история открывается точно так же – через меню или с помощью клавиш Ctrl+H.
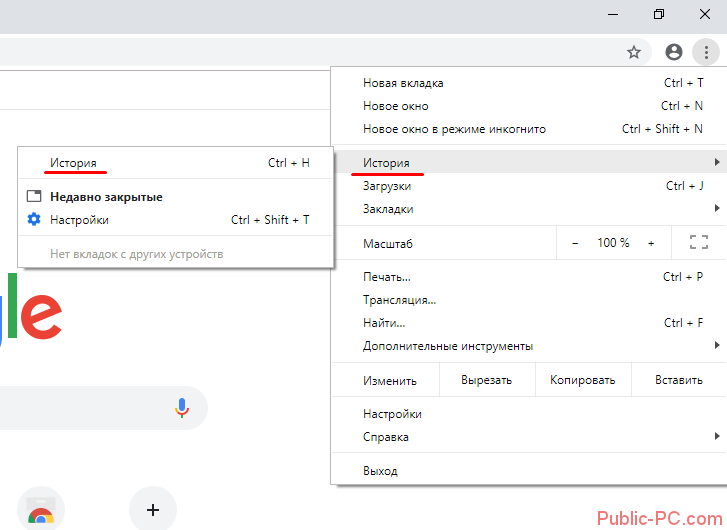
Разработчики также предлагают воспользоваться «адресным» способом. В строке нужно ввести chrome://history/. Мы попадаем на страницу, где сайты так же разбиты по дням и их можно очистить.
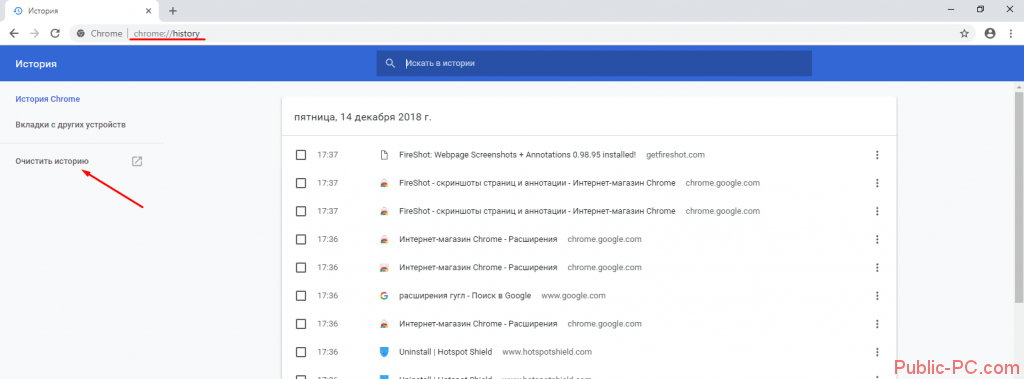
Mozilla Firefox
История браузера в Мозилле несколько отличается. Она называется Журналом. Кликните на иконку, как показано на скриншоте, и выберете соответствующий раздел.
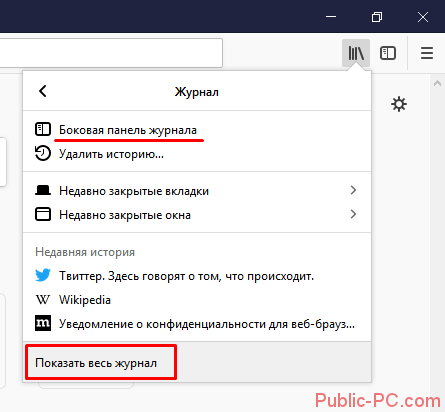
Мы не сразу попадаем в список посещенных сайтов. Нам можно выбрать недавно закрытые вкладки, окна, просмотреть недавние посещения. Есть два варианта просмотра истории браузера: на боковой панели или открыть полноценный Журнал.
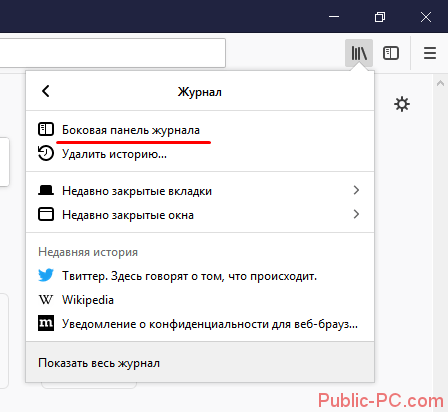
В первом случае слева появится панель, где по дням разбиты списки посещенных веб-ресурсов.
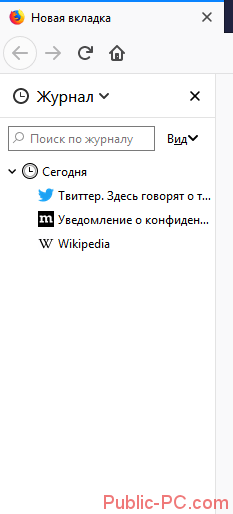
Во втором случае нам откроется целая Библиотека просмотренных сайтов, а также загрузок, меток и закладок. В Mozilla все это реализовано в одном интерфейсе.
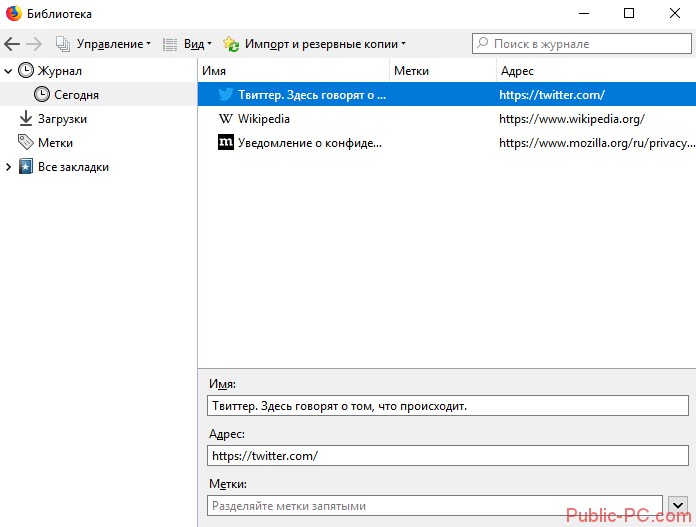
Удалять историю можно по отдельности, каждую страницу, можно полностью. Полное удаление возможно через верхнее меню.

Также предлагается удалить за определенное время и конкретный тип данных (не только история, но и куки, кэш, активные сеансы и проч. В случае выбора полного удаления истории браузер выдаст предупреждение.
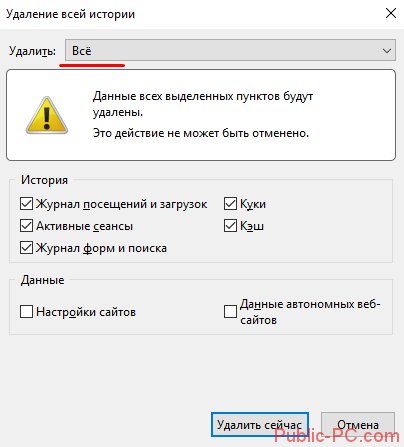
Microsoft Edge
В браузере Windows 10 история тоже называется Журналом. Открыть его легко: кликнуть на специальную иконку в правом верхнем углу и выбрать нужный раздел. Список посещенных ресурсов также отображается по датам.
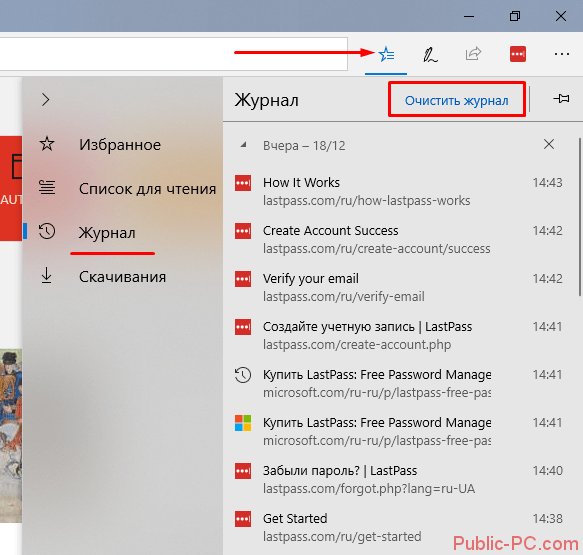
Удалить список можно, нажав на иконку «Очистить журнал». В левом меню предлагается выбрать тип данных, которые нужно удалить. Кстати, вы можете выставить маркер (показано стрелкой) и включить автоматическое удаление истории после закрытия браузера.
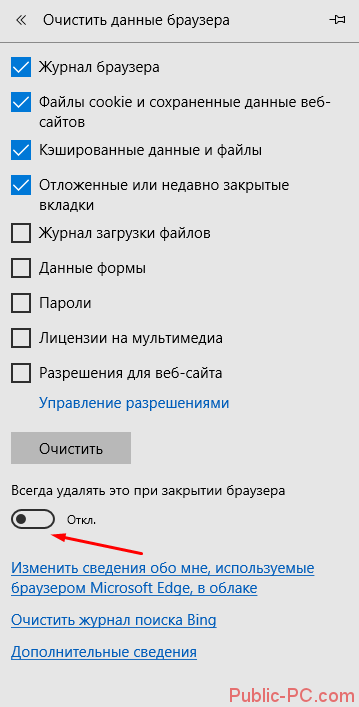
Обратите внимание! В отличие от трех предыдущих браузеров, Edge не спрашивает о периоде удаления. Нажав «Очистить», вы избавляетесь от всей истории посещений.
Internet Explorer
Кликаем на звездочку на верхней панели и выбираем раздел Журнал. Интересно, что в Эксплорере отображаются не только посещенные сайты, но и все действия, связанные с компьютером. Браузер записывает в журнал историю работы с жестким диском – все появившиеся за последнее время файлы.
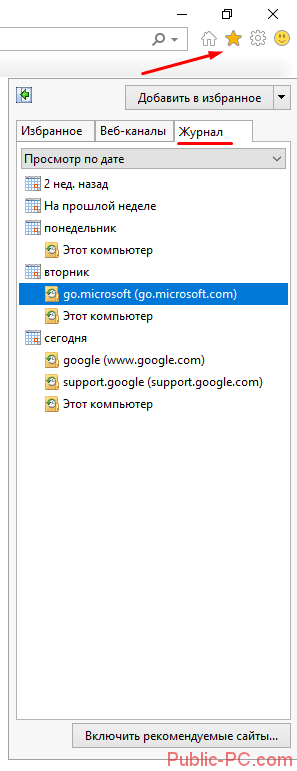
Удаляется журнал браузера из настроек. Кликаем в верхнем правом углу на указанную иконку и выбираем нужный раздел.
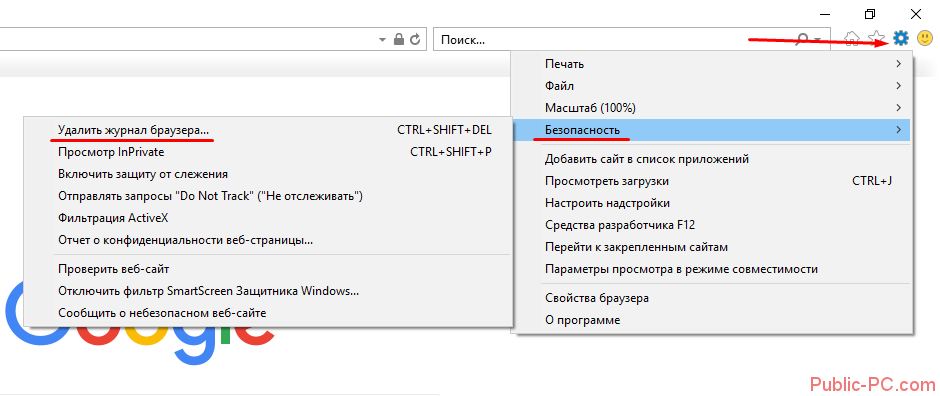
Предлагается выбрать тип данных для удаления. Как и в Microsoft Edge, здесь нельзя выбрать период удаления. Очищается полностью вся история.
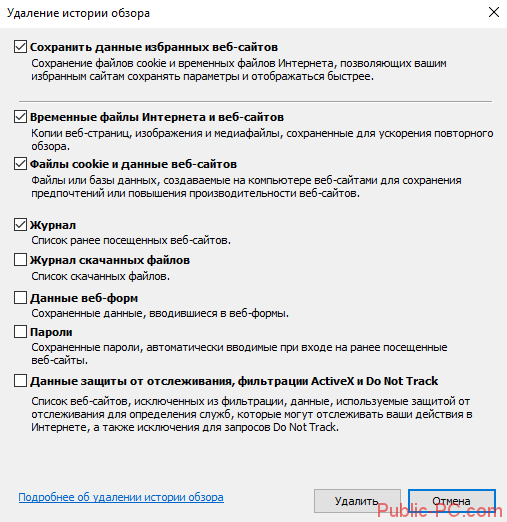
Как восстановить историю браузера?
Если история была удалена, список посещенных ресурсов можно восстановить. Рассмотрим несколько способов на примере Mozilla.
- Интернет-кэш.
Кэш – сохраняемая временная информация о действиях, сделанных на компьютере. В том числе на выделенной области жесткого диска хранятся данные о посещаемых сайтах. Открываем кэш в Mozilla. Для этого вписываем в адресной строке about:cache?device=disk.
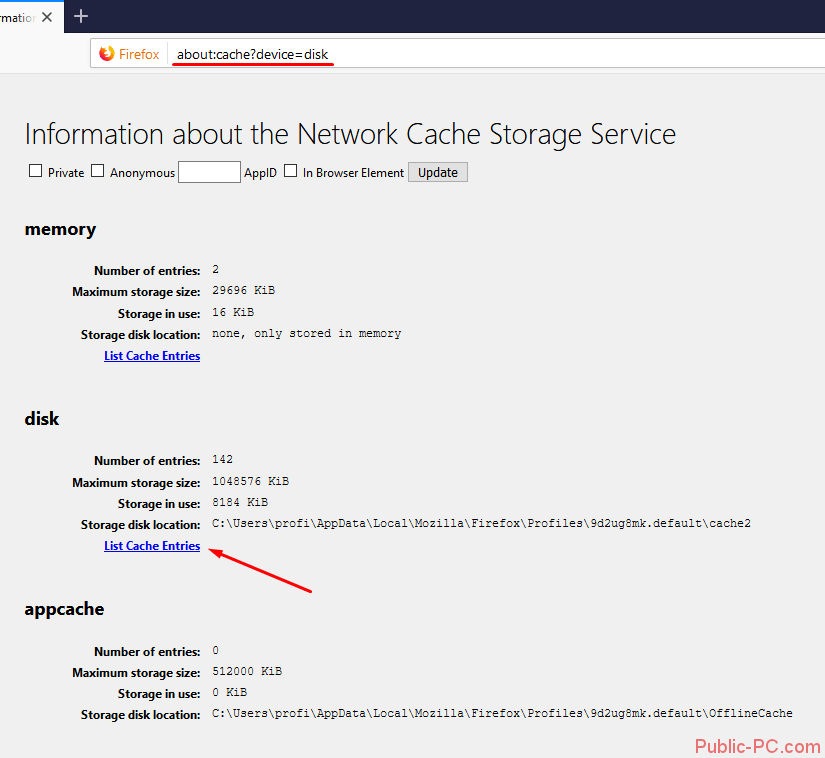
Нам нужно просмотреть дисковое пространство сохраненной информации. Кликаем на List Cahe Entries. Выпадает список из всех действий, произведенных в браузере. Честно говоря, разобраться в нем трудно. Здесь отображается не только список посещенных сайтов, но и ссылки на загруженные иконки сайтов и прочие данные. Но найти при желании нужный сайт можно.
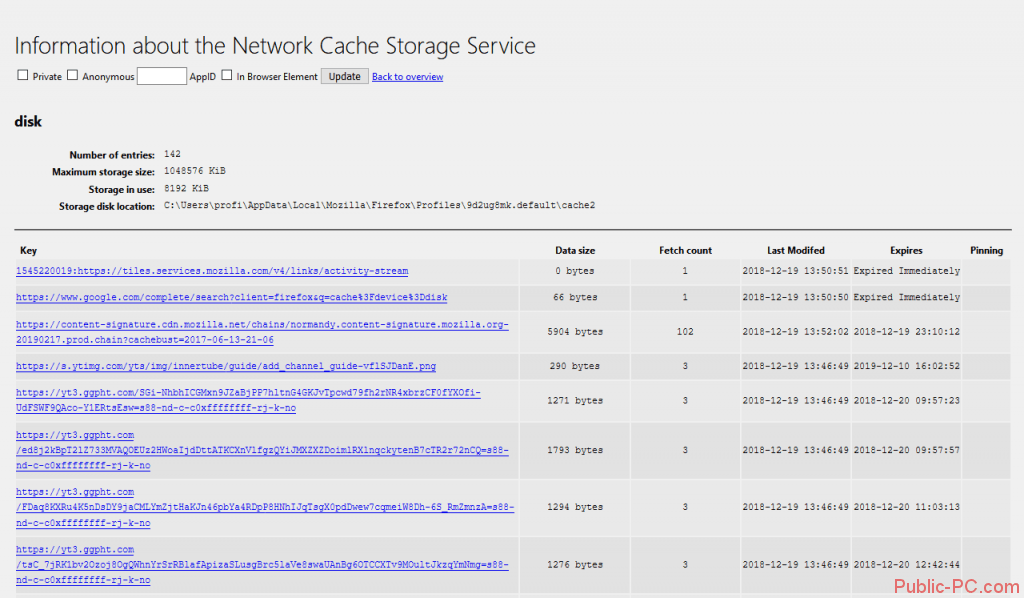
Для других браузеров команды для поиска кэша следующие:
- Хром – «chrome://cache»,
- Опера – «opera:cache».
Еще один вариант – просмотр кэша в командной строке. Как запустить строку на «десятке» здесь.
В строке прописываем команду: ipconfig /displaydns. Но опять-таки, в списке будет представлены все подключения к интернету, не только история посещенных сайтов. Найти нужный ресурс будет проблематично. Причем отображаются не все соединения.
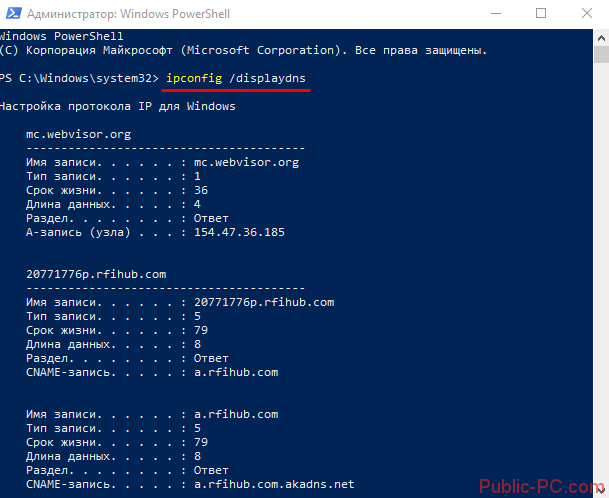
- Hetman Partition Recovery.
Используем стороннее ПО для восстановления данных о посещениях веб-страниц. Устанавливаем программу Hetman Partition Recovery, которую можно скачать на официальном сайте.
Для восстановления истории нам нужно знать папку, в которой она хранится. В Мозилле папка находится по следующему пути.

Включите отображение скрытых файлов и папок, если к ним нет доступа. Как это сделать – в нашей подробной статье.
Запускаем программу. Кликаем на локальный диск C и выбираем быстрое сканирование. Это займет несколько минут.
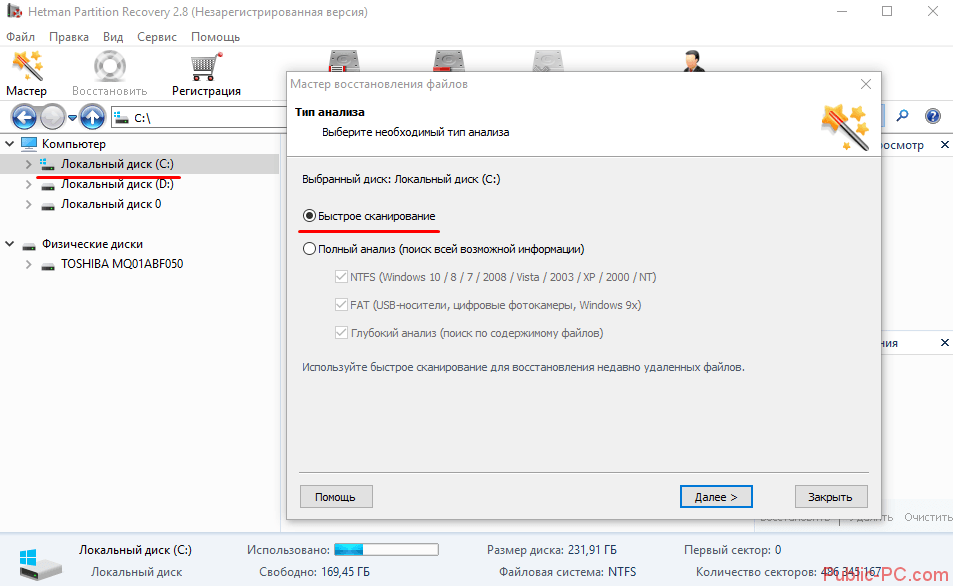
После сканирования находим соответствующую папку и кликаем на иконку «Восстановить». Выбираем сохранение на жесткий диск, а затем папку для сохранения. Желательно выбрать папку не на локальном C, а на другом диске. Восстановленные файлы нужно скопировать обратно в папку хранения истории браузера.
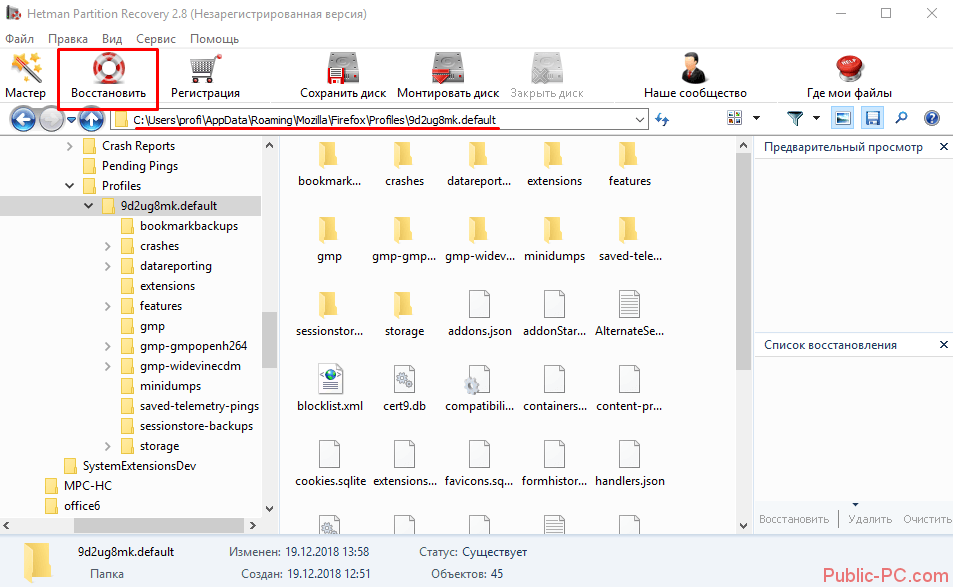
Внимание! К сожалению, мы не ожидали, но в последней версии программы Hetman Partition Recovery восстановление возможно только после приобретения лицензии. Вы можете воспользоваться рядом других бесплатных программ. Например, популярными Recuva или Puran File Recovery. Принцип восстановление данных идентичен.
- Восстановление Windows.
Еще один способ – откатиться до последней точки восстановления операционной системы. Действенен в том случае, если на компьютере включено восстановление. Мы подробно рассказывали, как откатить систему Windows 10.
Не рекомендуем использовать данный способ неопытным пользователям. Откатятся все настройки, обновления и прочие параметры Windows. Ради восстановления истории посещений в браузере делать это нежелательно.
Подводим итоги
Просмотр списка посещенных сайтов в разных браузерах почти одинаков. Где-то он называется историей, где-то журналом. Очищается история легко, с возможностью единичного удаления страницы или за определенный период. Напомним, что в Microsoft Edge и Internet Explorer удаляется вся история. Восстановить историю браузера можно с помощью кэша, сторонних программ или отката системы.