
 Привет всем! Эта статья посвящается столь актуальному вопросу для большинства пользователей компьютера, как поставить пароль на папку в компьютере либо файл для обеспечения их защиты. Это простая процедура способна защитить персональную информацию, которую вы храните под грифом «Секретно».
Привет всем! Эта статья посвящается столь актуальному вопросу для большинства пользователей компьютера, как поставить пароль на папку в компьютере либо файл для обеспечения их защиты. Это простая процедура способна защитить персональную информацию, которую вы храните под грифом «Секретно».
Операционная система не дает нам таких полезных функций, как создание пароля для открытия папки. У вас есть возможность лишь поставить пароль на учетную запись. По этой причине необходимо установить для этого дополнительные программные продукты. Есть 2 пути –
- создать архив, открывающийся лишь после ввода пароля,
- либо использовать специализированные программные средства.
Как поставить пароль на папку в компьютере? Как установить пароль на папку при помощи архива?
Рассмотрим детальней данный способ. Нам необходимо заархивировать нужную папку с помощью программы-архиватора. Прежде всего, кликните на нее правой клавишей мышки. Отобразится меню, где нужно будет нажать на пункт «Добавить в архив»:
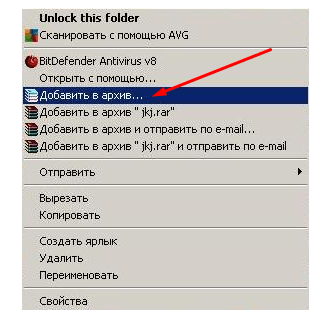
Появится специальное меню архивирования. Тут следует выбрать вкладку «Дополнительно» и нажать на «Установить пароль».
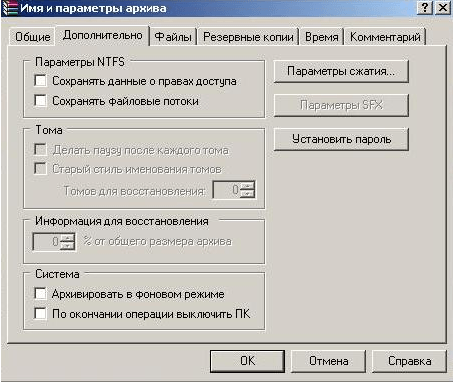
- Высветится окно, в котором нужно дважды написать пароль.
- Затем подтвердите свои действия нажатием на кнопку «ОК». Вдобавок, поставьте галочку под пунктом «Шифровать имена файлов».
- Таким образом, уровень информационной защиты будет самым эффективным.
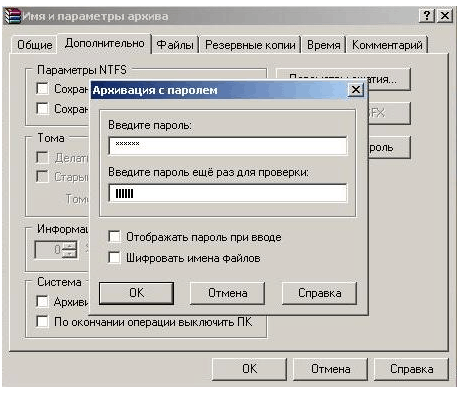
Архив, защищенный паролем, успешно создан. У вас есть возможность это проверить: откройте его, вследствие чего появится окно, которое требует ввода пароля:
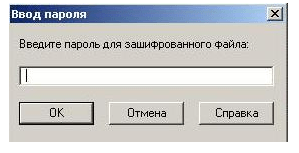
Установка пароля на папку либо файл при помощи специальной программы?
Переходим к программным продуктам, помогающим нам установить пароль. Сразу отметим, что их очень много!
Существуют как платные варианты, так и бесплатные – всех их можно найти в Интернете. Особенность их работы фактически ничем не отличается. Советую вам обратить внимание на Password Protect, по мнению множества пользователей, она самая удобная.
Для установки пароля, в первую очередь, запустите программный продукт. Отобразится окно, где вам будут предлагать купить ее. Чтобы этого не делать, можно воспользоваться триальной версией – для этого жмите на «Run Trial Version».
Появится окно, где необходимо нажать на «Lock folders».
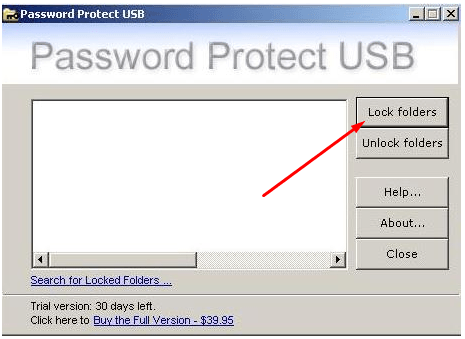
Вы увидите перечень файлов и папок, имеющиеся на ПК. Находим в предложенном списке тот объект, который нужно защитить паролем, и подтверждаем свои намерения нажатием на кнопку «ОК».
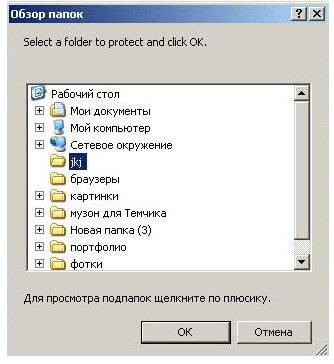
Затем потребуется придумать пароль и написать его в отобразившемся окне (в текстовом поле). Введите дважды свою комбинацию символов и жмите на «Lock folders». Наряду с этим, в том же окне вы сможете написать кратное пояснение, которое послужит подсказкой в случае утраты пароля. Есть вы желаете воспользоваться данной возможностью, установите галочку под пунктом «Hint» и в соответствующей строке напишите текст-подсказку. Но помните, что это необязательная процедура.
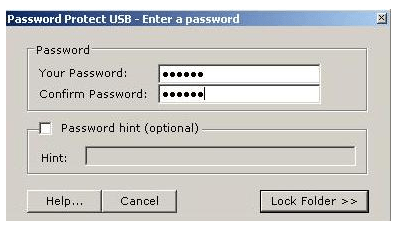
После того, как вы нажали на «Lock folders» создается пароль на файле. Об этом будет сообщено в результирующем окне:
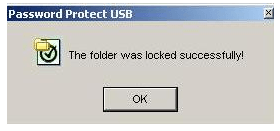
Все, софт отлично отработал. В дальнейшем файл или папку можно открыть по факту ввода корректного пароля. Проверьте, все ли прошло верно. Попытайтесь открыть файл – отображается окно, требующее введения пароля:
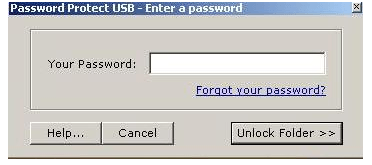
Остается надеяться, что вопрос об установке пароля на папку вас больше не тревожит, поскольку в этом ничего сложного нет.
В конечном итоге, хотелось бы порекомендовать выбирать сложные комбинации цифр и букв, включая нижний и верхний регистр, нижнее подчеркивание и т.д. Пароли такого вида являются самыми надежными. Однако комбинация еще должна быть запоминаемой, чтобы потом с легкостью можно было вспомнить.
На заметку! Если мы уже и начали говорить про пароли, то предлагаю вам прочитать статьи на тему как поставить пароль на компьютер или как поставить пароль на wifi роутер. А еще я говорил как поменять пароль в майле и как на компьютере узнать пароль от вай фай сети. Есть и более сложный вариант использовать службу Bitlocker
На этом вы узнали как поставить пароль на папку в компьютере. Не забываем говорить спасибо в комментариях, а так же задавать свои вопросы. Всегда рад помочь своим дорогим читателям. Мира всем и добра!
С Ув. Евгений Крыжановский