Производительность любой ОС со временем снижается. Работать становится не комфортно. Особенно это актуально для владельцев старых ПК. Что предпринять? Не спешите переустанавливать ОС. Рассмотрим, как ускорить работу Windows 10 на слабом ноутбуке.
Самый простой и эффективный способ
Поменяйте HDD на твердотельный SSD. В его конструкции нет механических деталей. Работает по принципу флешки.
Добавьте ОЗУ. Например, на моем ноутбуке 2007 года выпуска, работающем на CPU Core 2 Duo, был установлен SSD и добавлено два гигабайта ОЗУ. Производительность увеличилась раза в три.
Что делать если нет возможности произвести апгрейт комплектующих ПК. Рассмотрим самые эффективные способы, позволяющие ускорить работу Виндовс (Windows) 10 на ноутбуке.
Проверьте свободное место
Чтобы ОС работала без сбоев на системном диске (где установлена ОС) должно быть не менее десяти гигабайт свободного места. Если меньше — перенесите данные на съемный носитель, например, флешку. Используйте встроенную утилиту. Нажмите «Win+I», перейдите:
Далее:
В версиях с обновлением до 1803 раздел называется «Хранилище». Найдите пункт «Временные фалы». Удалите все содержимое:
Выберите элементы из списка. Отметьте все пункты, удаление не повлияет на работоспособность ПК. Нажмите кнопку «Удалить».
Проанализируйте пункт «Приложения и игры». Удалите не использованные или ненужные.
Автозагрузка
Разработчики ПО делают так, что при инсталляции приложение добавляется в автозагрузку. Это сильно снижает скорость работы. Как их удалить? Перейдите в автозагрузку. Как это сделать подробно рассмотрено в статье «Автозагрузка для Windows 10». Отобразится список ПО, стартующего вместе с ОС. Нажмите ЛКМ на приложении, далее «Отключить».
Если неизвестно за что отвечает программа, не отключайте ее. Способ позволяет значительно ускорить работу Windows 10 на ноутбуке.
Процессы, грузящие CPU
Неправильная работа процесса в фоновом режиме приводит к сбоям системы. Как исправить? Нажмите «Win+X»:
Перейдите:
Найдите процессы, которые используют максимум времени CPU. Прочитайте о нем информацию в интернет. В зависимости от этого выберите нужное действие. Например, для отключения нажмите «Снять задачу».
Не отключайте «Бездействие системы».
Отсутствие оригинальных драйверов
Windows 10 умеет автоматически обновлять и устанавливать драйвера оборудования. Не всегда они устанавливаются корректно. Актуально для видеокарты. Как это проверить? Нажмите «Win+X», перейдите:
Далее: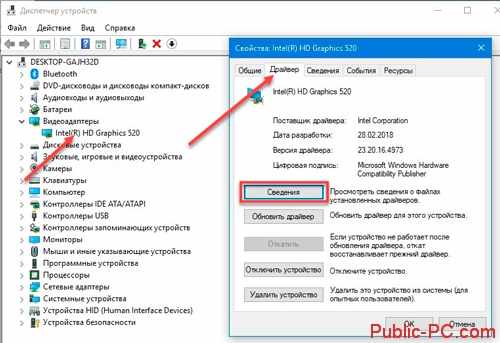
Если указан поставщик Microsoft или «Нет данных» — загрузите и установите драйвер с официального сайта.
Проверьте ОС на повреждения
Запустите утилиту проверки системных файлов ОС. Нажмите комбинацию «горячих» клавиш «Win+X»:
Пропишите команду:
Время проверки зависит от размера HDD.
Приоритеты
Откройте:
Перейдите:
Установите приоритет: программы, фоновые службы. Используйте в зависимости от потребностей. Рекомендую активировать пункт «Программ».
Инструмент устранения неполадок
Разработчики ОС предоставили набор утилит для исправления самых распространенных проблем. Перейдите «Win+X», далее:
Откройте:
Откройте раздел «Устранение неполадок».
Запустите диагностику.
Оптимизация HDD
Способ подходит для не твердотельного диска. Нажмите «Win+R», пропишите команду:
Далее:
Выберите:
Найдите HDD установленный в системе:
Активируйте пункты:
HDD и соответственно ОС станет быстрее работать.
Отключаем слежение
ОС следит за действиями пользователя за ПК и отсылает их в Microsoft. Функция слежения использует ресурсы ОС. На медленных ПК выключите ее. Перейдите в «Параметры», как это сделать рассматривалось выше. Далее:
Откройте вкладку «Общее».
Перейдите:
Уберите спецэффекты
Актуально для слабомощных ноутбуков. Способ позволит ускорить работу ОС. Разработчики добавили в систему эффекты и анимации, позволяющие сделать приятнее работу за ПК. Такие улучшения потребляют ресурсы системы. Как их отключить?
Активируйте пункт «Обеспечить наилучшее быстродействие».
Отключите прозрачность
Эффект потребляет ресурсы ОС. Для отключения перейдите в «Параметрах»:
Особенно данный способ ускорит работу на ноутбуках, где установлено до четырех Гигабайт ОЗУ.
Далее:
Выключите синхронизацию с «облаком»
В Windows 10 по умолчанию активирована поддержка OneDrive. Данные сохраняются сразу в «облако». Если при работе активирована синхронизация, это потребляет ресурсы системы, замедляет работу. Для отключения перейдите:
Проверьте ПК на вирусы
Вредоносный софт маскируется под приложения или обновления. Как результат — снижается быстродействие. Как ускорить работу Windows 10 на ноутбуке? Просканируйте ПК антивирусом. Подробнее смотрите в статье: «Лучший антивирус».
Перезапуск и выключение
Если ПК не перезапускается 2-3 дня засоряется системная память. В ОЗУ накапливаются процессы, открывающиеся автоматически или после неполадок при запусках программы. Это замедляет работу. После перезапуска ОЗУ очищается. Удаляются хранившиеся в ней процессы. Быстродействие увеличивается.
Файл подкачки
На старых ноутбуках ресурсоемкие приложения занимая место в памяти, создают дополнительную нагрузку. Особенно если 2-3 ресурсоемких приложения используются одновременно. Например, Photoshop и Adobe Illustrator. Они заполняют ОЗУ. Это приводит к уменьшению скорости работы. Иногда к зависанию ПК. Детали посмотрите в Диспетчере задач.
Что предпринять? Добавьте ОЗУ. Это способ потребует дополнительных финансовых затрат. Что делать? Настройте файл подкачки. Перейдите:
Как это делать рассматривалось выше. Выберите:
Далее:
Перейдите:
Как определить размер
Откройте используемые приложения. Посмотрите сколько используется памяти и удвойте полученное значение. Это делается в Диспетчере задач.
Например, занято 3 Гб из 4 Гб. Далее:
- 3*2=6,
- 6-4=2. Это размер файла подкачки.
Специализированный софт
Что делать, если вы не продвинутый пользователь, и не хочется выполнять самостоятельно описанные выше действия. Используйте программу CCleaner. Как это делать подробно описано в статье: «Как очистить HDD».
Вместо вывода
Мы рассмотрели, как ускорить работу ноутбука с Виндовс (Windows) 10. Используйте правило. Отключайте ПК на ночь. Если ОС работает без остановки и перезагрузки 2-3 дня, ее работа замедляется. Актуально для слабых ноутбуков. Устанавливайте софт скачанный с официальных источников, чтобы не подхватить вирус. Следите за наличием свободного места на HDD. Не устанавливайте на ПК два и более антивирусов.