На рынке компьютерных комплектующих можно встретить несколько разновидностей процессоров, которые сильно могут отличаться друг от друга по разным параметрам, например, те же Intel или AMD. Пользователю может быть важно знать точные данные о собственном процессоре в тех случаях, когда на компьютер требуется установить новое ПО, заменить какие-либо комплектующие.

Узнаём модель процессора на компьютере
На самом деле существует множество способов, позволяющих определить точную модель процессора на компьютере. В рамках данной статьи будут рассмотрены самые основные. Также не стоит забывать, что все основные характеристики о своём компьютере можно узнать в документации к нему, которая обычно поставляется при покупке.
Способ 1: Свойства системы
Это самый просто и очевидный способ определить не только какой у вас процессор на борту, но и узнать другие характеристики железа. Инструкция к данному способу выглядит следующим образом:
- Перейдите в «Компьютер». Это можно сделать через «Проводник», открыв в его левой части соответствующий пункт.
- Нажмите правой кнопкой мыши по любому пустому месту. Из контекстного меню выберите пункт «Свойства».
- В открывшемся окне найдите строку «Процессор» и просмотрите её значение. Это и будет имя процессора.
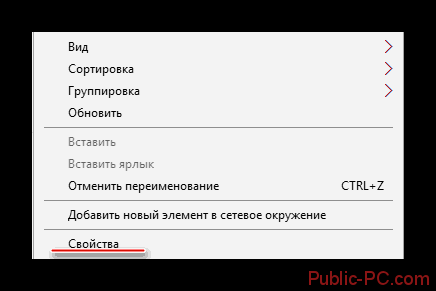
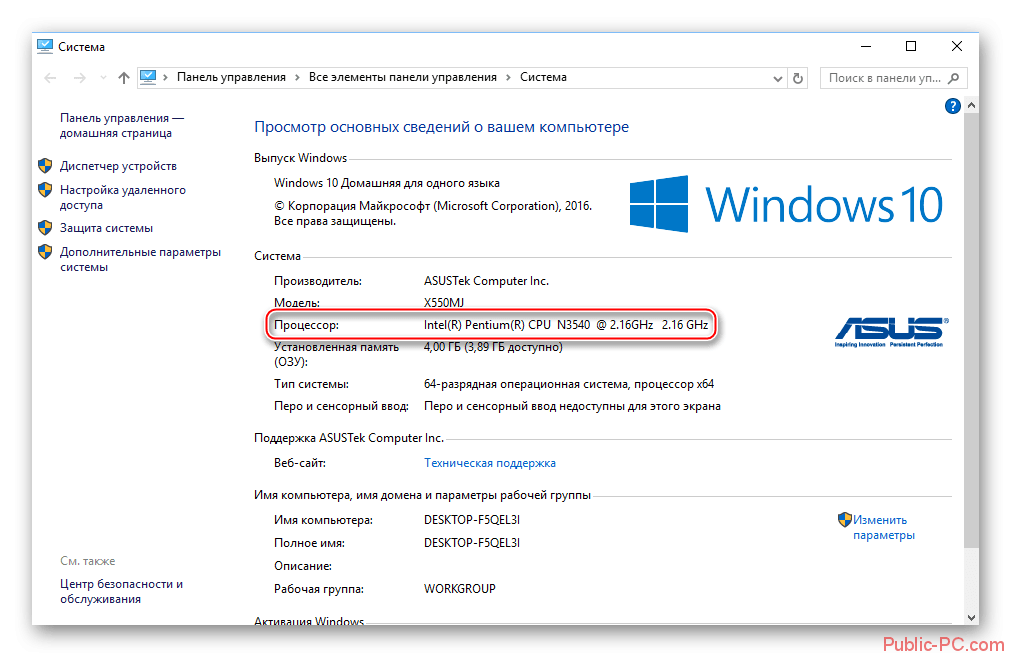
Способ 2: Диспетчер устройств
Тоже стандартный способ, позволяющий узнать более подробней о «начинке» компьютера. Инструкция выглядит следующим образом:
- Для начала нужно открыть «Диспетчер устройств». В Windows 10 это можно сделать очень быстро. Нужно просто нажать правой кнопкой мыши по иконке «Пуска» и выбрать из контекстного меню «Диспетчер устройств».
- Если у вас более старая версия Windows, то придётся использовать «Панель управления». Открыть её можно нажав на кнопку «Пуск» и выбрав соответствующий пункт в меню.
- В «Панели управления» поставьте напротив «Просмотр» значение «Мелкие значки» или «Крупные значки».
- Теперь найдите там элемент «Диспетчер устройств».
- В «Диспетчере устройств» раскройте ветку «Процессоры». Там может быть несколько элементов – это ядра процессора. Их название – это название самого процессора.
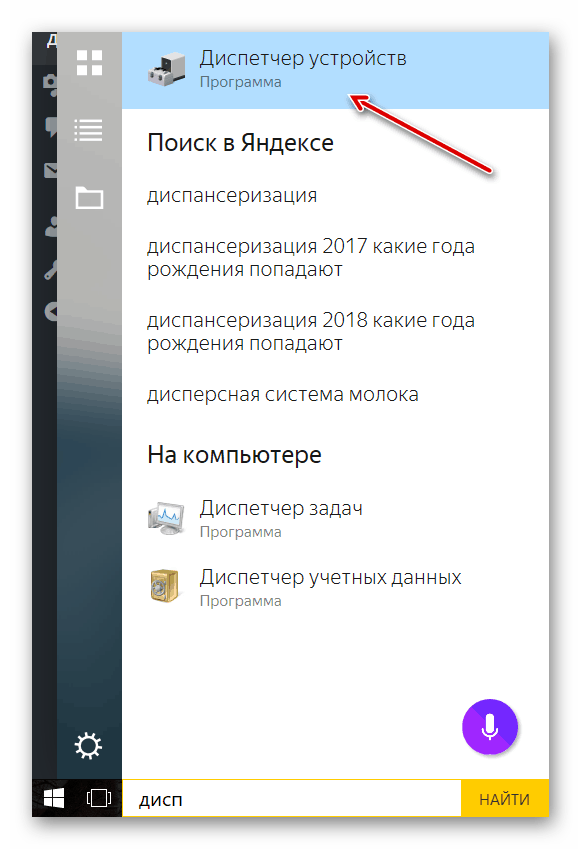
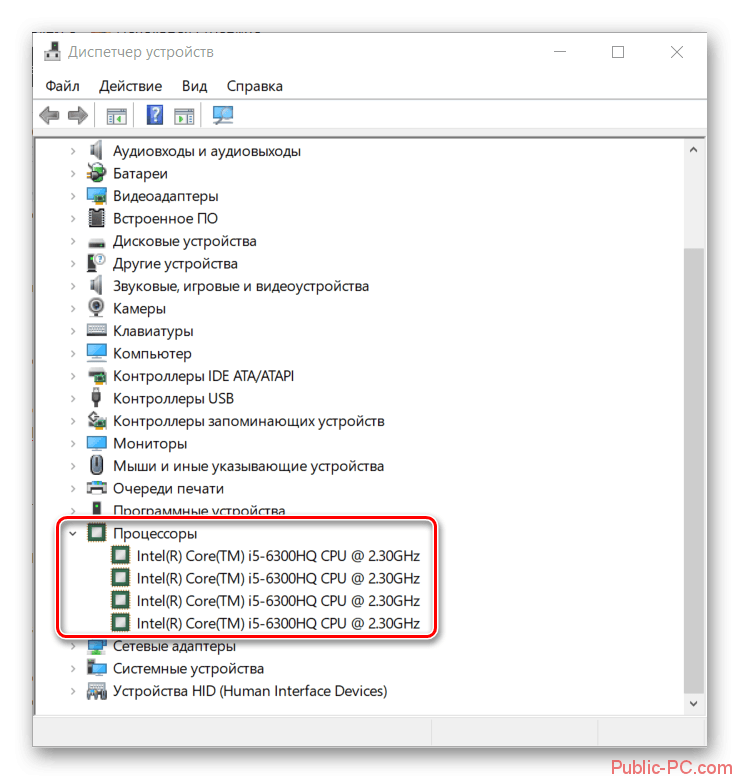
Способ 3: msinfo32\64
Тоже стандартный способ, позволяющий узнать основные характеристики компьютера. Его исполнение производится следующим образом:
- Вызовите строку выполнить при помощи Win+R. Здесь нужно прописать команду: msinfo32(64). Цифра, которая будет использована в команде, зависит от разрядности операционной системы. Для применения команды нажмите «Ок» или Enter.
- В открывшемся окне обратите внимание на его левую часть. Здесь нужно открыть пункт «Сведения о системе». Обычно они открыты по умолчанию.
- Основную информацию можно посмотреть в графе «Процессор».
Способ 4: CPU-Z
В данном случае уже рассматривается сторонняя программа, не требующая установки на компьютер. Здесь можно просмотреть всю основную информацию не только о процессоре компьютера, но и о других элементах системы, например, оперативной памяти и т.д.
Однако остановимся только на процессоре:
- Запустите программу.
- Откройте вкладку «CPU», если она не открыта по умолчанию.
- Теперь вам нужно обратите внимание на поля «Name», «Specification» и «Cores». В первых двух указано полное имя процессора, а в последнем можно просмотреть сколько ядер в нём. Также некоторую важную информацию о процессоре можно узнать и из других полей.
В статье было рассмотрено несколько способов, позволяющих определить, какой процессор у вас стоит на компьютере. Есть ещё множество программ, позволяющих узнать, какой процессор на компьютере, но они не так распространены.