
Иногда, пересматривая свои старые видеозаписи, можно наткнуться на повёрнутые или перевёрнутые ролики и появляется желание посмотреть их в таком виде, в каком они должны быть. Первая мысль о том, как это сделать воспользоваться штатными средствами, т.е. тем, что доступно всем предустановленным Windows Media Player.
Способы поворота видеоролика
К сожалению, реальность такова, что Windows Media Player не умеет поворачивать или переворачивать видео. Даже несмотря на возможность устанавливать дополнения, в проигрывателе это сделать нельзя. Зато существуют другие варианты, как можно перевернуть видео. Рассмотрим некоторые из них.
Способ 1: Использование видеоредактора
Преимущество использования видеоредактора состоит в том, что отредактировав видео один раз, оно остаётся таким навсегда и будет правильно отображаться на всех устройствах и во всех плеерах. В интернете можно найти множество видеоредакторов, рассмотрим, как добиться желаемого результата на примере одного из них.
Скачать VSDC Video Editor
-
- Сначала программу нужно установить. Для этого запускаем скачанный файл и в самом начале будет нужно выбрать язык установщика.
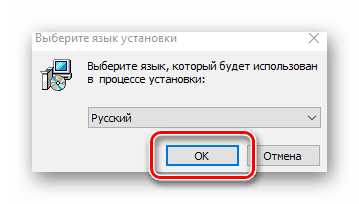
-
- Как и полагается, первое окно установщика содержит информацию о том, какую программу пользователь собирается установить.
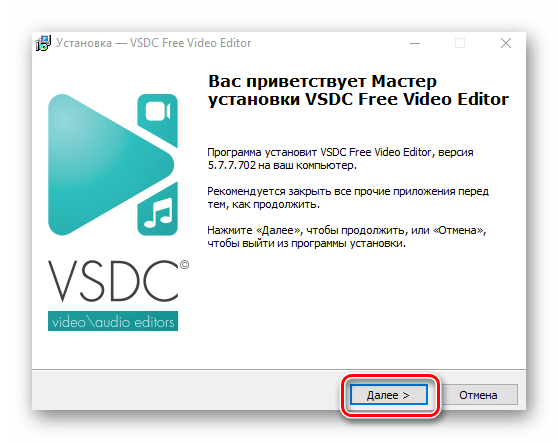
-
- Перед переходом к следующему шагу нужно принять условия лицензионного соглашения.
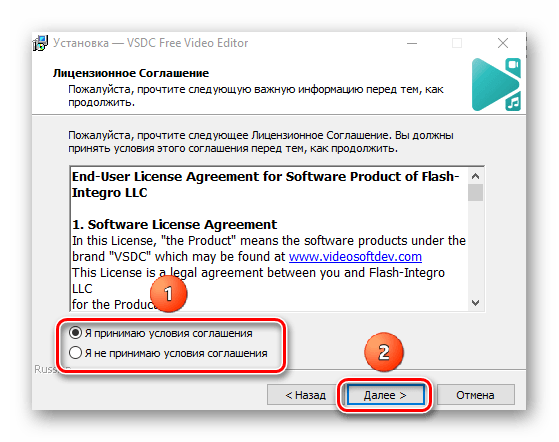
-
- На данном шаге представлена информация о видеоредакторе, если интересно, её можно прочитать.
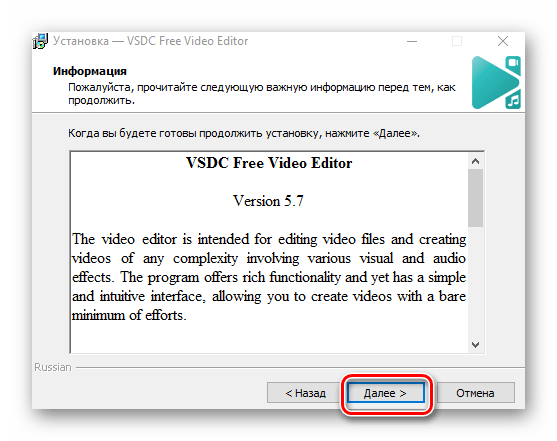
-
- Далее нужно выбрать, куда будет установлена программа.
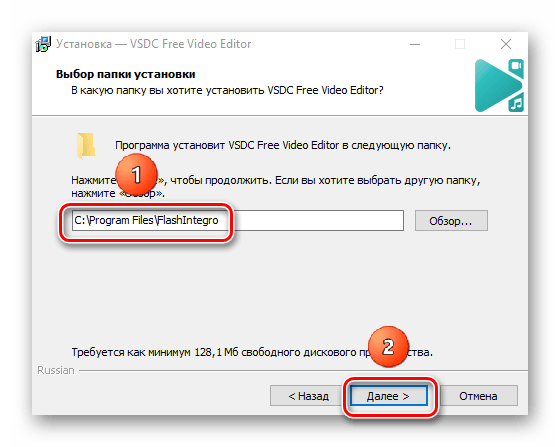
-
- Также можно указать имя ярлыка программы в меню Пуск.
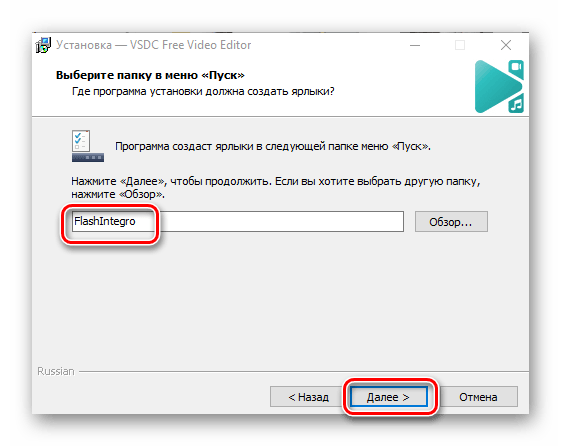
-
- Ещё установщик предложит создать ярлыки программы на рабочем столе и открывать файлы проектов в видеоредакторе.
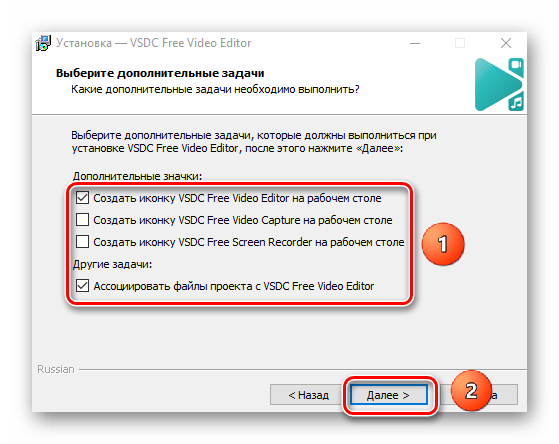
-
- Общий обзор параметров установки и возможность изменить их, перейдя к предыдущим пунктам.

-
- После завершения установки можно запустить программу.
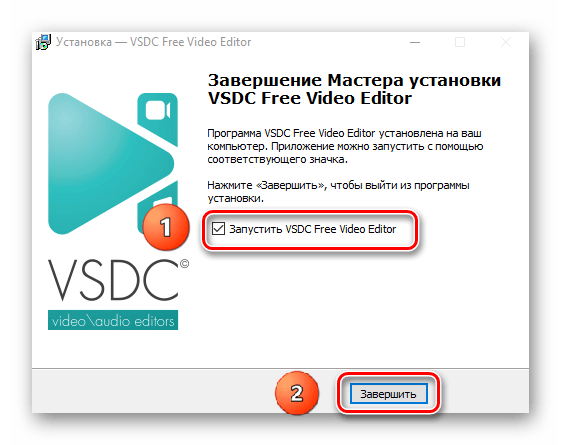
-
- При запуске VSDC Video editor отображается главное окно программы и всплывающий диалог, который лучше всего закрыть (нажатие на другие пункты просто перенаправит на веб-сайт программы).
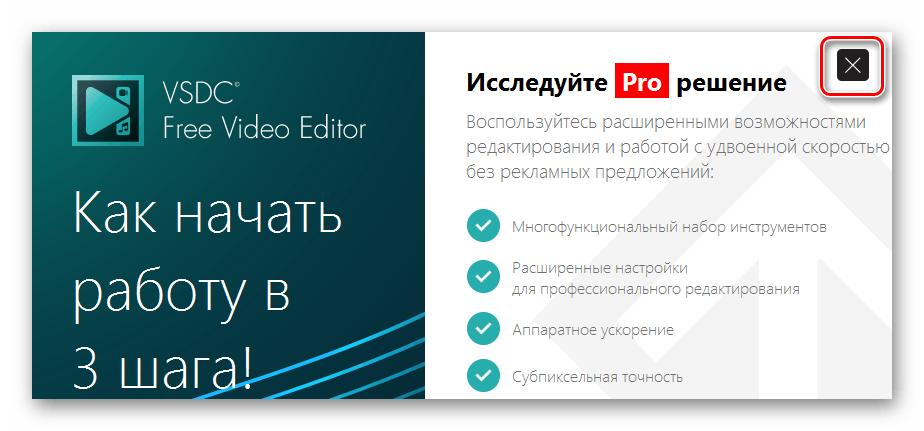
-
- А в окне программы можно выбрать пункт Пустой проект.
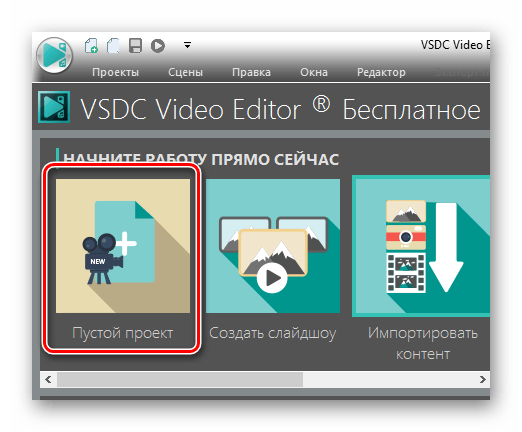
-
- Вначале можно указать имя проекта и дополнительные параметры.
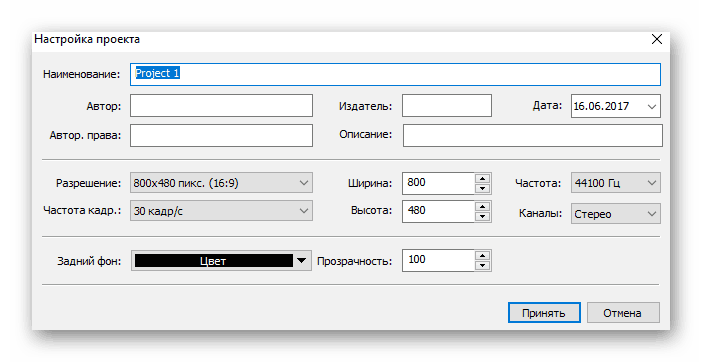
-
- Хотя в VSDC много настроек и это может запутывать, всё предельно просто: чтобы добавить видео, нужно перетащить его на чёрный прямоугольник.
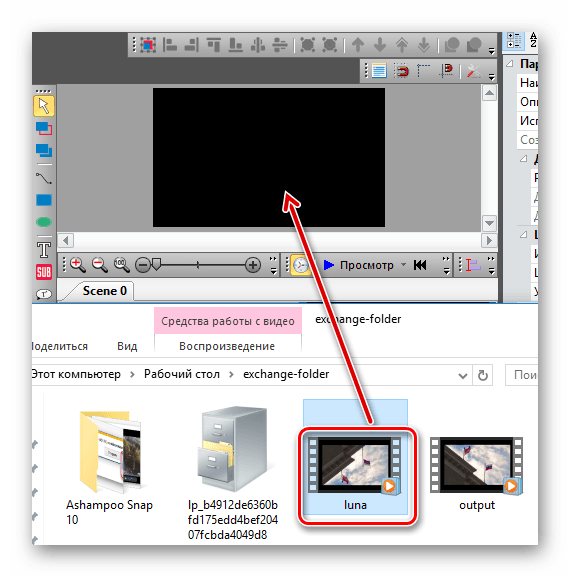
-
- После этого можно применить эффект поворота или переворота.
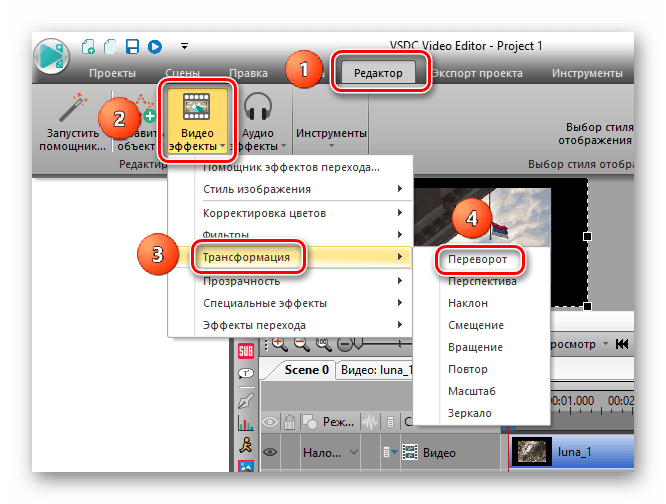
-
- VSDC Video editor спросит, нужно ли применить эффект только на какой-то отрезок времени или же на всю длину.
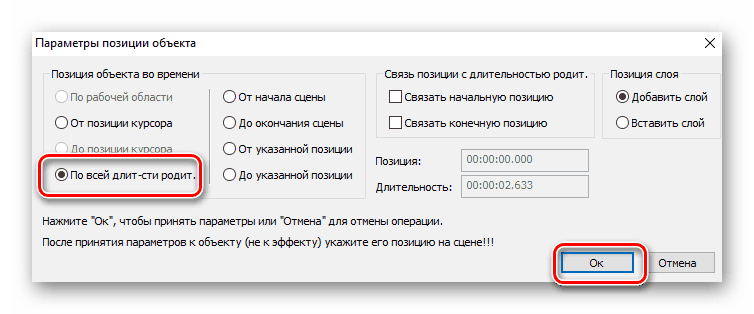
-
- Далее в ленте меню нужно выбрать пункт Проекты и Экспорт проекта.
-
- Перед экспортом можно выбрать формат нового файла, его имя и папку назначения.
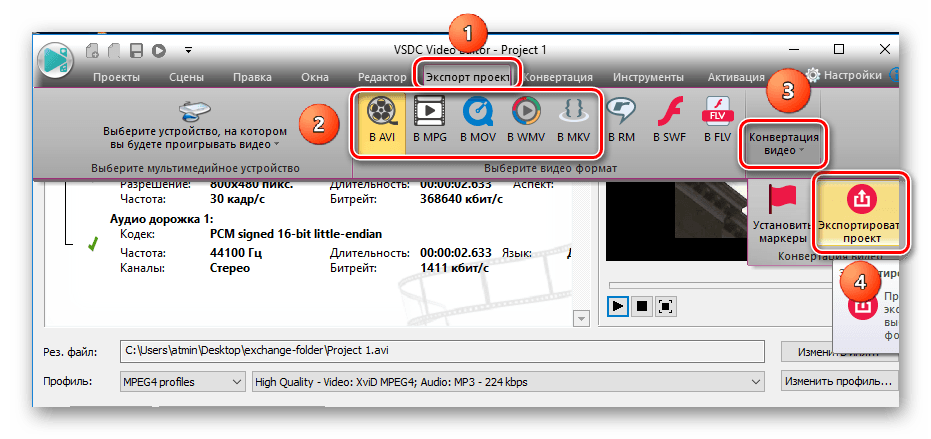
-
- В процессе сохранения файла программа попросит перейти на Pro-версию, но для экспорта видео это совсем не обязательно. Можно смело нажимать на кнопку Продолжить.
-
- После завершения программа выдаст сообщение, что всё сделано.
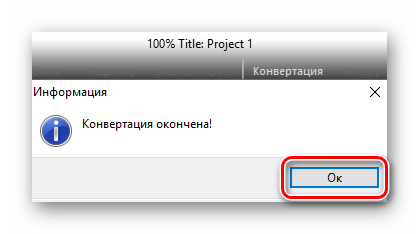
-
- Наконец, можно открыть повёрнутое видео через Windows Media Player или другой проигрыватель.
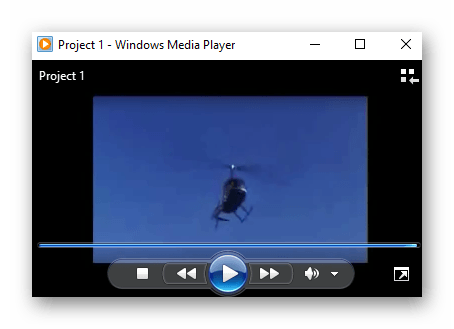
Способ 2: Повернуть видео онлайн на сайте Video rotate
Может быть так, что нет желания устанавливать программы для редактирования видео. Ведь нужно применить всего один эффект и получить это хочется здесь и сейчас. При хорошей скорости соединения со всемирной паутиной сделать это очень просто. Рассмотрим на примере онлайн-ресурса Video rotate.
Перейти на сайт Video rotate
-
- Главная страница сайта предлагает загрузить видео с компьютера или облачного хранилища. Кнопка Upload your movie позволит загрузить видео с компьютера или мобильного устройства.
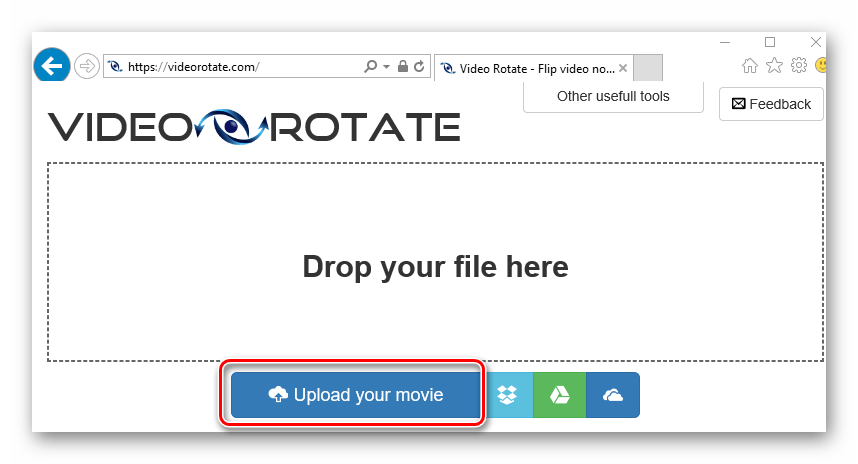
-
- В диалоговом окне нужно выбрать файл и нажать Открыть.

-
- Страница покажет процесс загрузки файла на сервер. Если случайно был выбран неверный файл, можно отменить загрузку и выбрать другой файл.
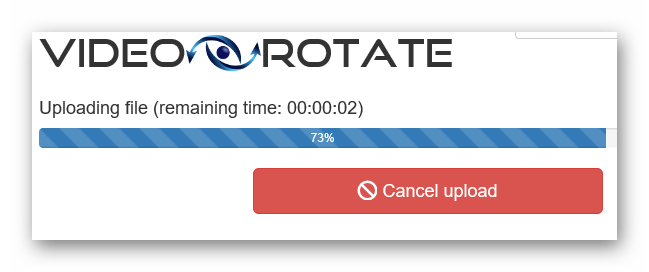
-
- После загрузки видео нужно нажать на кнопку Flip vertically, чтобы перевернуть видео и затем Transform Video.
-
- Опять же, сайт покажет прогресс бар трансформации видео. Его, при необходимости, можно отменить.
-
- После завершения можно скачать видео, нажав на кнопку Download Result.
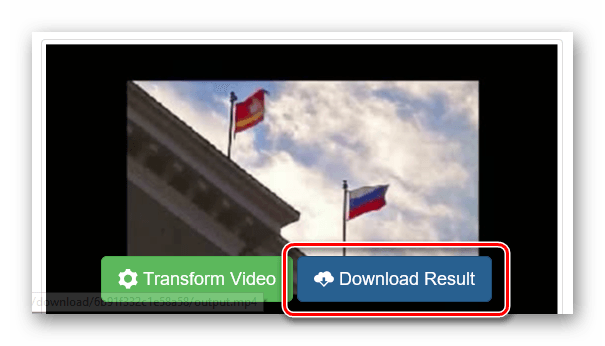
-
- Обработанное видео по умолчанию называется Output, при желании это можно изменить, если в диалоговом окне выбрать пункт Сохранить как.
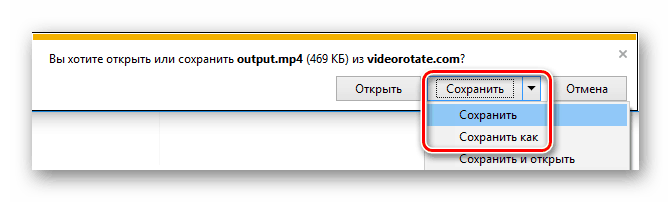
-
- Когда файл скачан, можно наслаждаться просмотром.
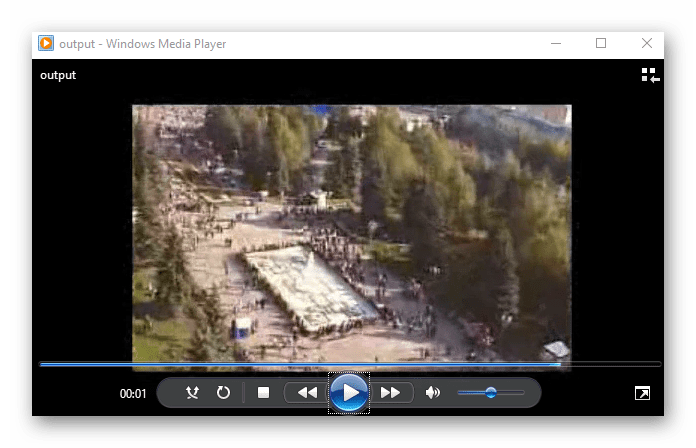
Способ 3: Воспроизведение файла в проигрывателе VLC
Большинство современных проигрывателей уже имеют возможность поворачивать, разворачивать и переворачивать видео. Рассмотрим, как это делается на примере видеопроигрывателя VLC.
Скачать VLC с официального сайта
-
- При установке VLC нужно выбрать язык установщика. Это не повлияет на язык самой программы.
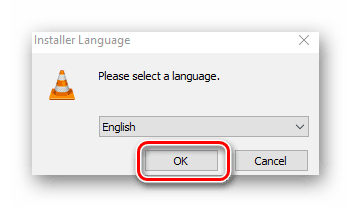
-
- Традиционно, приводится информация об устанавливаемой программе, можно нажимать кнопку Next.
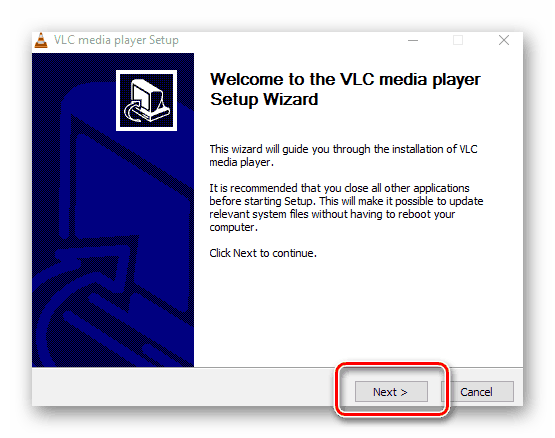
-
- Взглянув на лицензионное соглашение, можно нажать Next, чтобы перейти к следующему шагу.
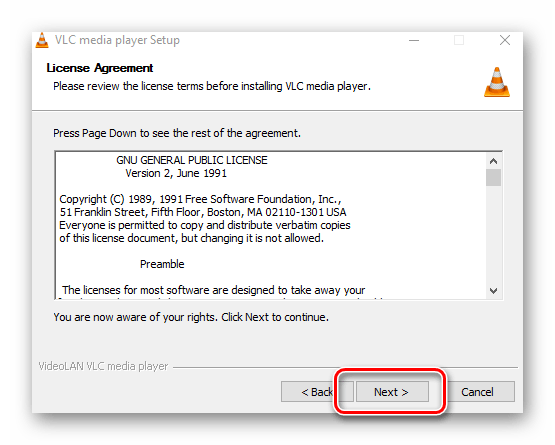
-
- Здесь нужно выбрать, какие компоненты плеера будут установлены на компьютере. Если не менять настройки по умолчанию, то файлы видео будут открываться в проигрывателе VLC.
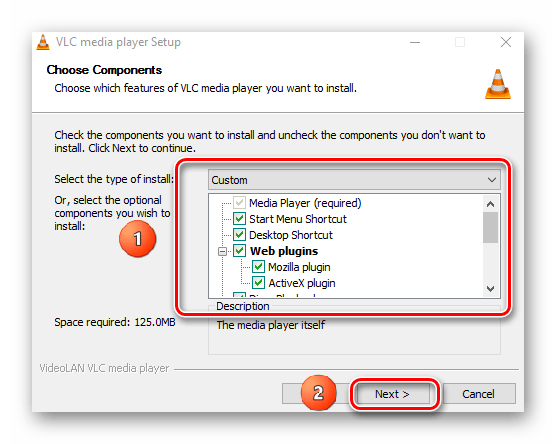
-
- После выбора папки установки VLC нужно нажать на кнопку Install.

-
- Когда установка завершена, можно запустить плеер.
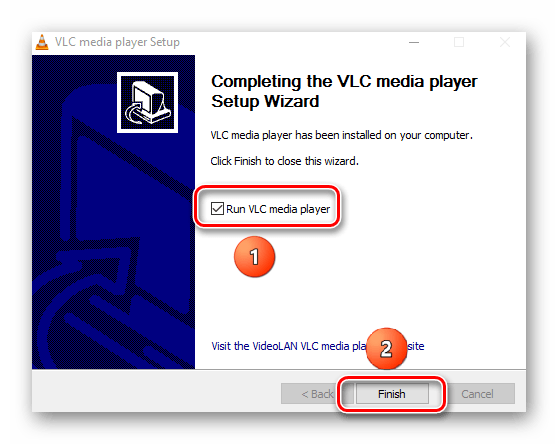
-
- При первом запуске плеер спросит, можно ли ему проверять информацию в интернете. Эти настройки сугубо индивидуальны.
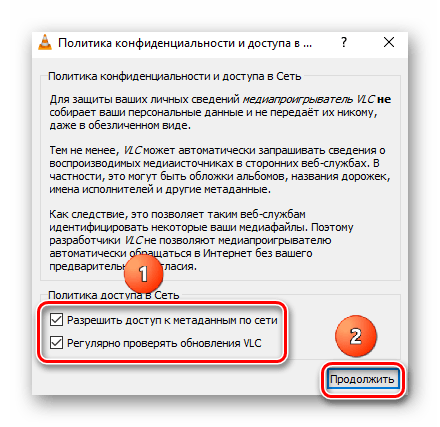
-
- Во время воспроизведения видео, которое нужно перевернуть, нужно в строке меню найти Инструменты и выбрать пункт Эффекты и фильтры либо нажать комбинацию клавиш Control+E.
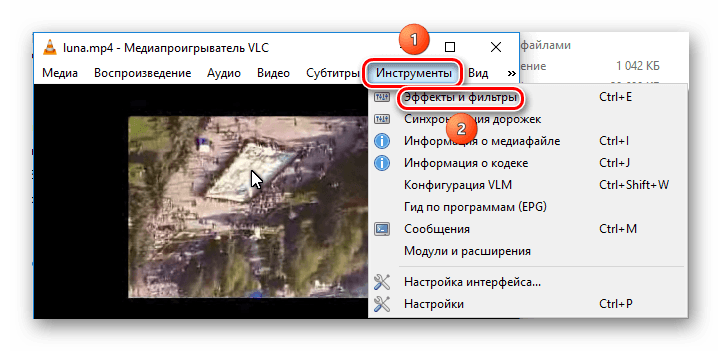
-
- Перейдя на вкладку Видеоэффекты, нужно выбрать ниже вкладку Геометрия, и активировать опцию Поворот. Нажав на кнопку выпадающего списка, нужно выбрать Поворот на 180 град.. После этого закрыть диалоговое окно.
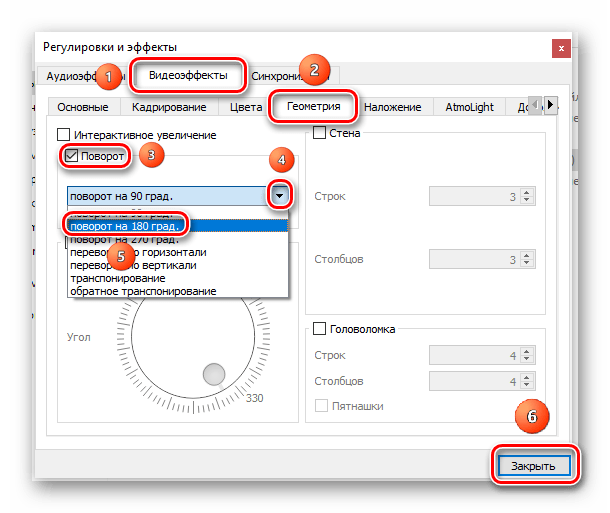
-
- Плеер сохранит настройки для видео и оно будет перевёрнуто как надо даже при открытии файла в следующий раз.
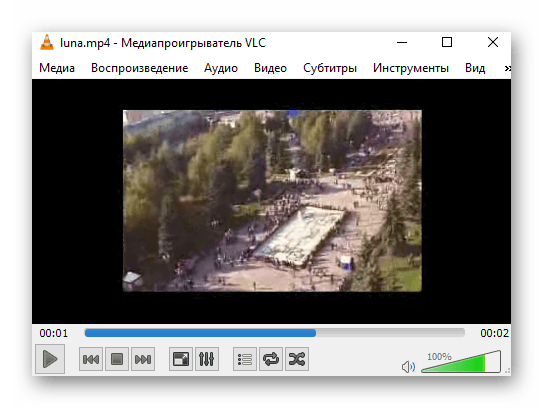
Заключение
Повернуть или перевернуть видео в Windows Media Player нельзя, но есть и другие способы, как это можно сделать. Не каждому захочется разбираться в настройках видеоредактора, обрабатывать файл и ждать, пока всё будет готово. Пожалуй, лучшим способом будет установить проигрыватель, который умеет это делать.