Вам приходилось работать в Excel с большими объемами информации? Данные выходят за границы экрана. Это неудобно, если приходится сверять параметры. Как сделать работу комфортнее. Рассмотрим, как закрепить область в Excel.
Область из строк
Например, при работе необходимо сделать неподвижной шапку таблицы. Перейдите: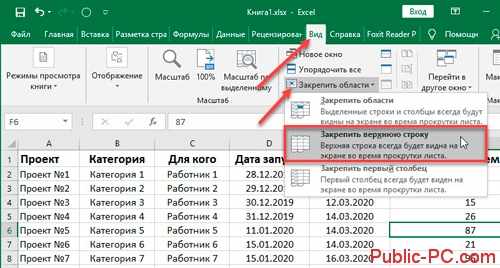
Мы рассмотрели, как закрепить верхнюю область в Excel. Что делать если нужно оставить неподвижными две или три верхние строки? Выделите ЛКМ строку, выше которой данные будут закреплены. Например, четвертая.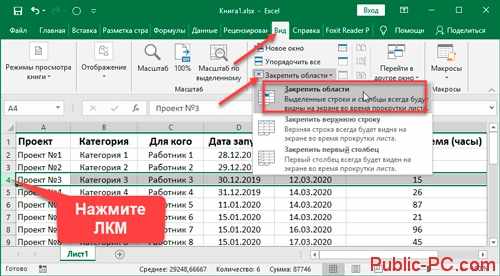
Мы рассмотрели, как закрепить данные выше выделенной строки. Теперь прокручивая таблицу вниз, все данные выше будут неподвижными.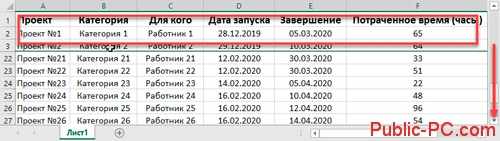
Делаем неподвижными столбцы
Часто приходится при работе сверять данные не с верхней части таблицы, а боковой (столбец). Как это сделать? Выделите столбец, идущий после того, который нужно сделать неподвижным. Например, закрепим столбцы «Проект», «Категория».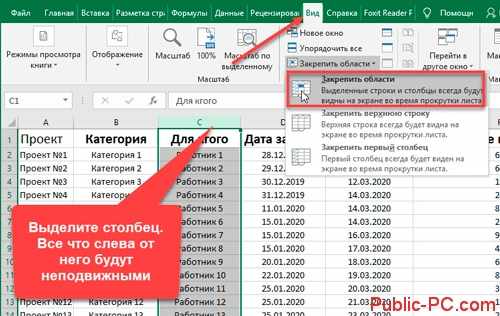
При прокрутке таблицы в горизонтальном направлении, выделенная область в Эксель (Excel) столбцы А и В, будут неподвижными.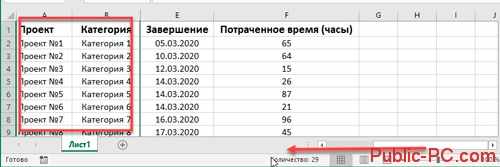
Закрепляем две области
Нажмите ЛКМ на ячейке, расположенной ниже строки и правее столбцов, которые будут закреплены. Например, чтобы сделать неподвижной при прокрутке первую строку и два первых столбца, выделите ячейку С2, далее: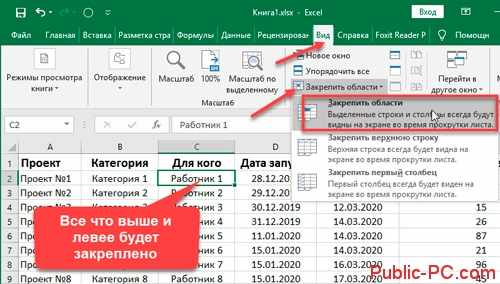
При прокрутке вертикально, первая строка будет неподвижной.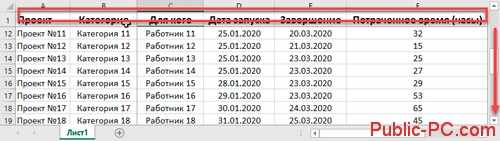
При горизонтальной прокрутке — столбцы.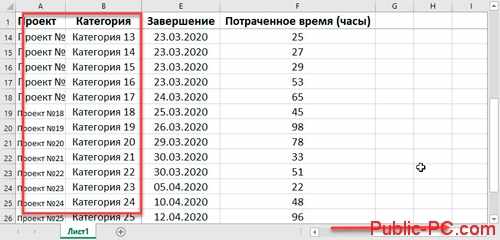
Как снять закрепление
Перейдите:
Вывод
Мы рассмотрели, как закрепить две области в Эксель (Excel). Используйте эту функцию табличного редактора. Сделайте работу с большими таблицами удобнее и быстрее.