Часто на форумах пользователи пишут примерно следующее: заменил материнскую плату, Windows 10 не загружается. Большинство рекомендаций в данном случае – нужно переустановить операционную систему.
Возникает логичный вопрос: зачем, если операционка установлена на жесткий диск? А материнская плата не имеет никакого отношения к установленной системе. Это верно. Но после переустановки платы она почти всегда не запускается автоматически.
Наша статья посвящена тому, как подготовить ОС к переустановке Windows.
Что происходит?
Когда устанавливаются драйверы на материнскую плату, в операционной системе прописывается информация о SATA-контроллер. Этот контроллер – связующее звено между жестким HDD-диском и платой.
На переустановленной плате нет таких сведений, поэтому не происходит подключения к жесткому диску – и операционная система автоматически не запускается. Часто появляется «синий экран смерти» и ошибка 0x0000007B, которая еще называется INACCESSIBLE_BOOT_DEVICE.
Подробно об этой ошибке прочитайте в нашей статье.
Компьютер нужно подготовить к изменению устройства, чем мы сейчас и займемся.
Подготовка реестра
Нам нужно подготовить данные реестра, чтобы он «принял» новую материнскую плату, и загрузка операционки была успешной. Заходим в редактор (как это сделать – читайте здесь).
В редакторе нам нужно изменить два параметра. Первый находится по пути, указанному на скриншоте. В папке pciide кликаем два раза левой кнопкой мышки по параметру Start и устанавливаем значение на 0.
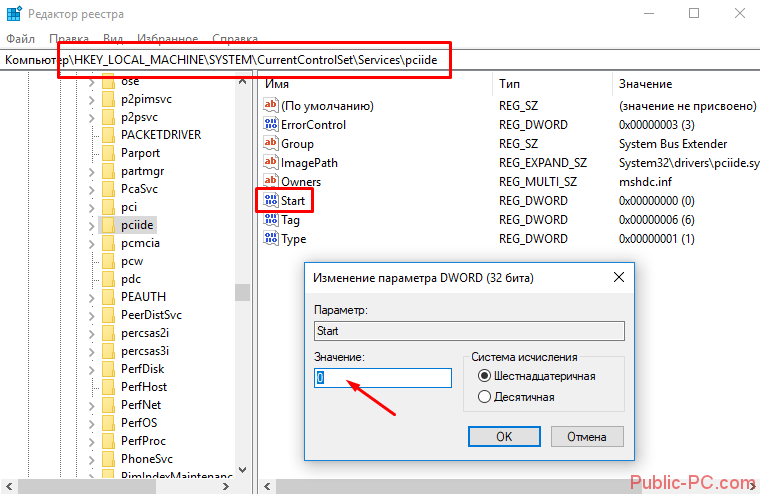
Далее находим в этом же разделе папку storahci и точно так же изменяем параметр Start.
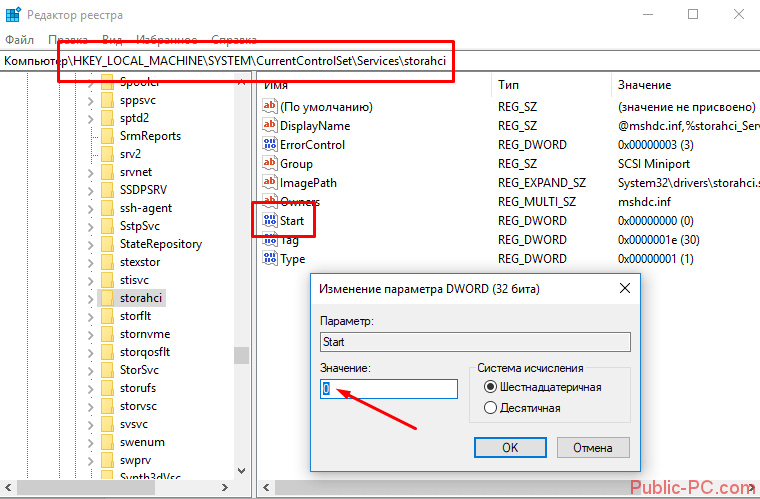
Что мы сделали? Теперь после запуска компьютера буду загружаться стандартные драйвера SATA-контроллера, и новая материнская плата будет нормально взаимодействовать с жестким диском и запустит операционную систему.
А если уже поменял плату?
В этом случае придется изменять реестр через установочный диск Windows. После замены материнки запустите компьютер через установочный диск. Нам нужно запустить командную строку в дополнительных параметрах.
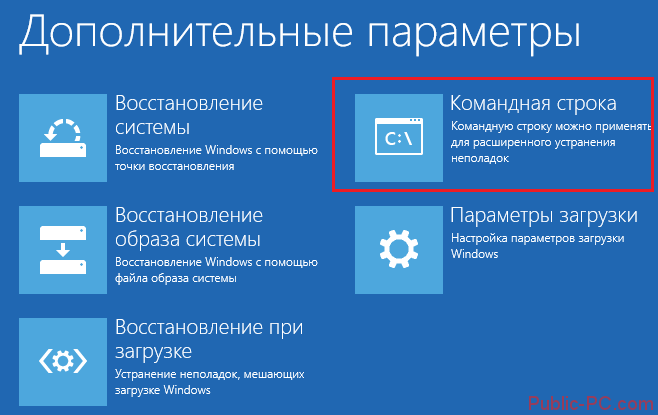
В командной строке набираем привычную команду regedit, чтобы открыть редактор реестра. В редакторе кликаем по разделу HKEY_LOCAL_MACHINE, нажимаем на «Файл» и из контекстного меню выбираем пункт «Загрузить куст».
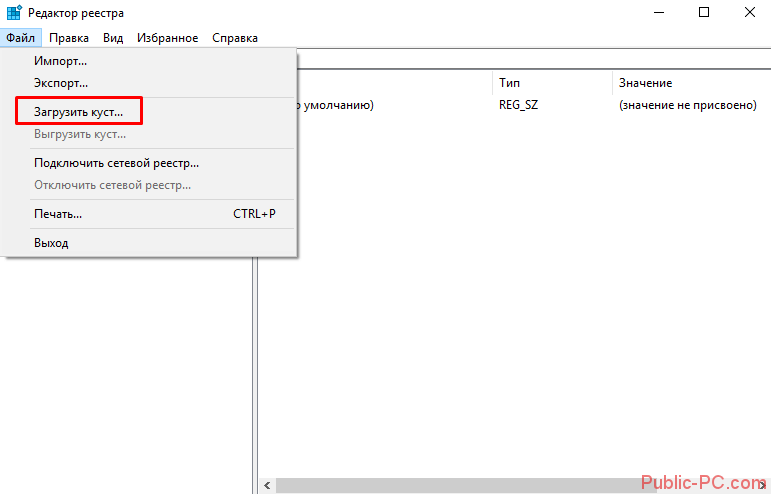
Переходим в папку config и загружаем файл SYSTEM.
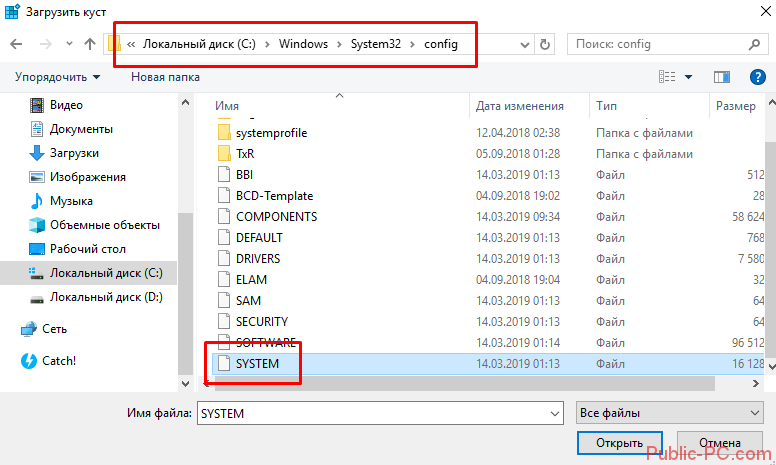
Далее нам нужно будет придумать имя раздела (любое). После чего переходим в этот раздел, ищем папку ControlSet001 и подраздел Services. А далее – все так же, как мы описывали в начале: ищем папки storahci и pciide, устанавливаем параметры Start на нулевое значение.
И завершающий этап – выделяем загруженный раздел (который мы озаглавили), кликаем снова на меню «Файл» и выбираем пункт «Выгрузить куст». Перезагружаем компьютер и запускаем Windows.

Что нужно еще сделать?
Лицензия Windows может привязываться к устройству – это так называемая цифровая лицензия. После замены какого-либо устройства (в нашем случае – материнки) операционная система не сможет идентифицировать. Заранее привяжите Windows к учетной записи Microsoft. Сделать это можно в параметрах «десятки» (клавиши Win+I) в разделе «Обновление и безопасность».
Все проблемы, связанные с активацией Windows 10, мы подробно описали в этой статье.
Итак, заменить материнскую плату без переустановки системы можно. Рекомендуем заранее к этому подготовиться – настроить реестр, чтобы новая материнская плата смогла идентифицировать жесткий диск через SATA-контроллер.
Эти же действия можно проделать и после замены устройства, но нужно будет загрузиться через установочный диск и запустить редактор реестра через командную строку. Также не забывайте о проблемах активации, которые мы детально описали в упомянутой статье.