Внешний вид каждой новой версии Windows претерпевал определенные изменения: становясь более удобным, задавая новые современные тенденции или подстраиваясь под текущие. Пользователи в Windows 10 могут изменять различные элементы внешнего оформления, но, к сожалению, стандартные настройки не позволяют сделать глобальных изменений: только смена цветового оформления, фоновых обоев рабочего стола. За все это отвечает раздел «Персонализация».

Как настроить «Персонализацию» в Windows 10
Доступ к настройкам «Персонализации» в Windows 10 происходит через «Параметры», а не «Панель управления», как это было в предыдущих версиях операционной системы. Попасть в соответствующий раздел можно по следующей инструкции:
- Выполните запуск «Параметров». Это можно реализовать с помощью сочетания клавиш Win+I. Если не срабатывает, то откройте меню «Пуск» и нажмите там по иконке шестеренки в левой части.
- Здесь откройте раздел «Персонализация». Откроется окошко с полноценными настройками оформления операционной системы. Переключаться между категориями можно с помощью меню, вынесенного в левую часть.
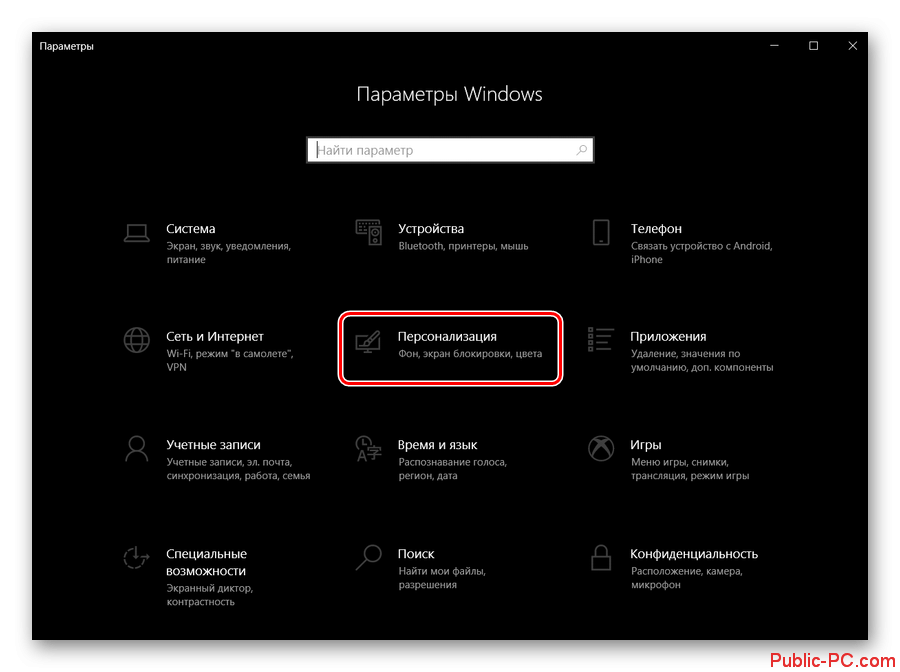
Далее как раз рассмотрим доступные параметры из данных категорий.
Раздел 1: Фон
Здесь настраивается фоновое изображение рабочего стола. Доступны следующие параметры:
- Самый первый параметр, доступный для изменения – «Фон». Здесь можно выбрать один из типов фона:
- «Фото» в качестве главного обоев рабочего стола устанавливается только какое-то одно изображение,
- «Сплошной цвет» в качестве обоев устанавливается сплошной цвет, выбранный пользователем,
- «Слайд-шоу» выбирается папка с изображениями, которые будут время от времени сменять друга в качестве фона рабочего стола.
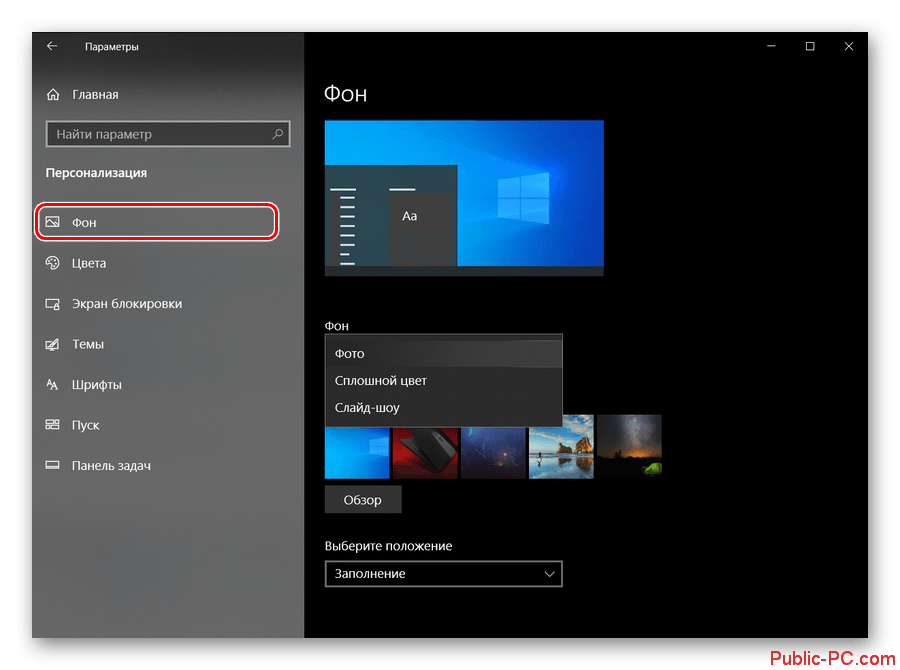
- Соответствующую картинку, цвет или папку можно выбрать в поле ниже. В первом и последнем случае воспользуйтесь кнопкой «Обзор».
- Ниже расположен параметр, отвечающий за заполнение картинкой свободного пространства. По умолчанию идет «Заполнение», но его рекомендуется использовать только в том случае, если разрешение выбранного изображения соответствует разрешению вашего монитора. В противном случае можно попробовать другие варианты расположения фонового изображения.
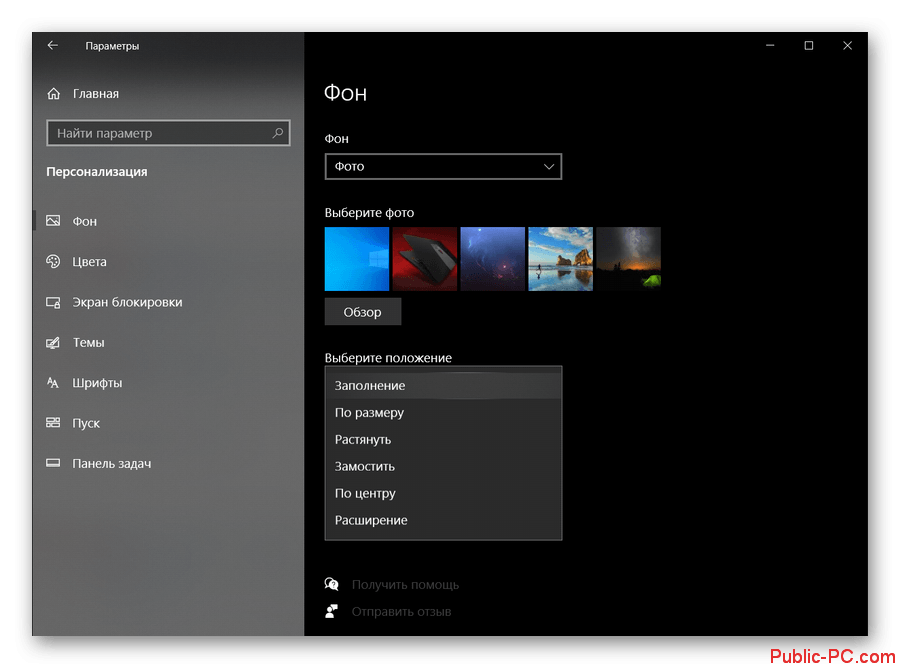
В этом разделе есть дополнительные настройки:
- «Параметры времени ожидания для экрана». Здесь можно выбрать, при каких условиях компьютер будет переходить в режим ожидания и экономии заряда.
- «Параметры экранной заставки». Вызывает отдельное окно, в котором можно настроить параметры заставки и выбрать ее.
Раздел 4: Темы
Настройки персонализации вместе с картинками, используемыми в них, можно превратить в тему Windows. В данном разделе вы можете поставить настройки одной из тем, которая есть в Windows по умолчанию или установить новую тему из других источников и применить настройки к ней.
Новые темы в этот раздел можно добавить прямо из магазина Microsoft Store или из других источников через специальный файл. Подробно процесс мы рассматривали в отдельной статье.
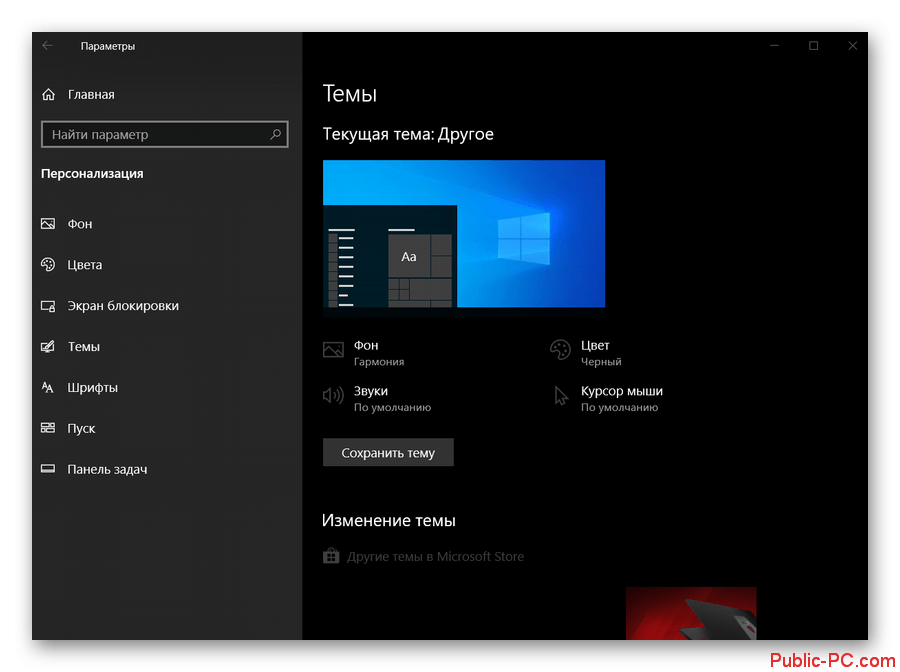
Раздел 5: Шрифты
Здесь показываются все шрифты, доступные в операционной системе. Вы можете поставить какой-нибудь из них в качестве основного, если по каким-то причинам не устраивает стандартный. Подробно процесс описывался в отдельной статье.
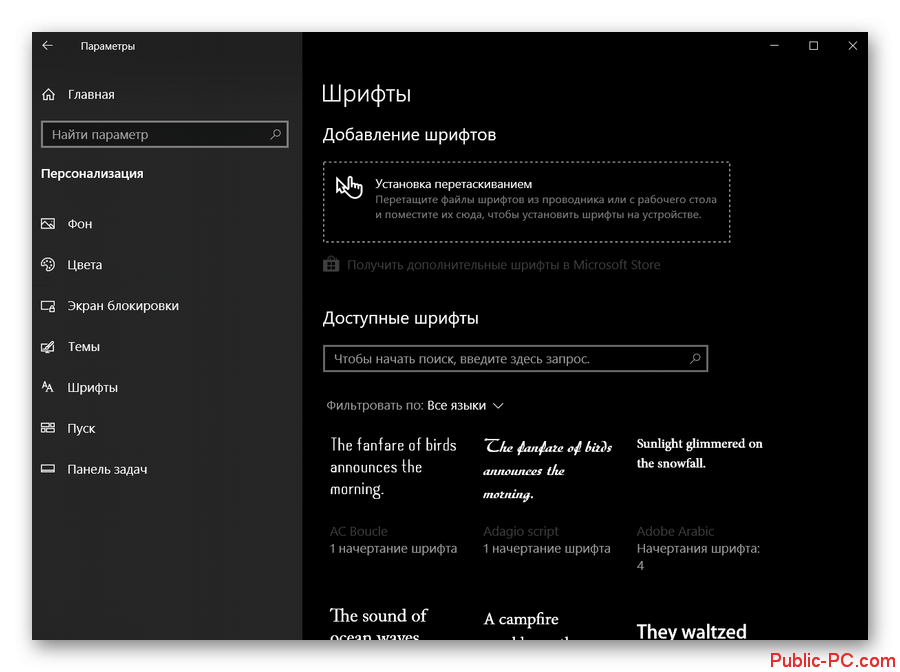
Раздел 6: Пуск
Отвечает за настройку внешнего вида меню «Пуск» и его кнопки. Здесь не так много доступных параметров:
- «Показывать больше плиток в меню «Пуск»»,
- «Показать список приложений в меню «Пуск»»,
- «Показывать недавно добавленные приложения»,
- «Показывать наиболее часто используемые приложения»,
- «Иногда показывать предложения в меню «Пуск»»,
- «Открывать меню «Пуск» в полноэкранном режиме»,
- «Показывать последние открытые элементы в списках переходов в меню «Пуск» или панели задач».
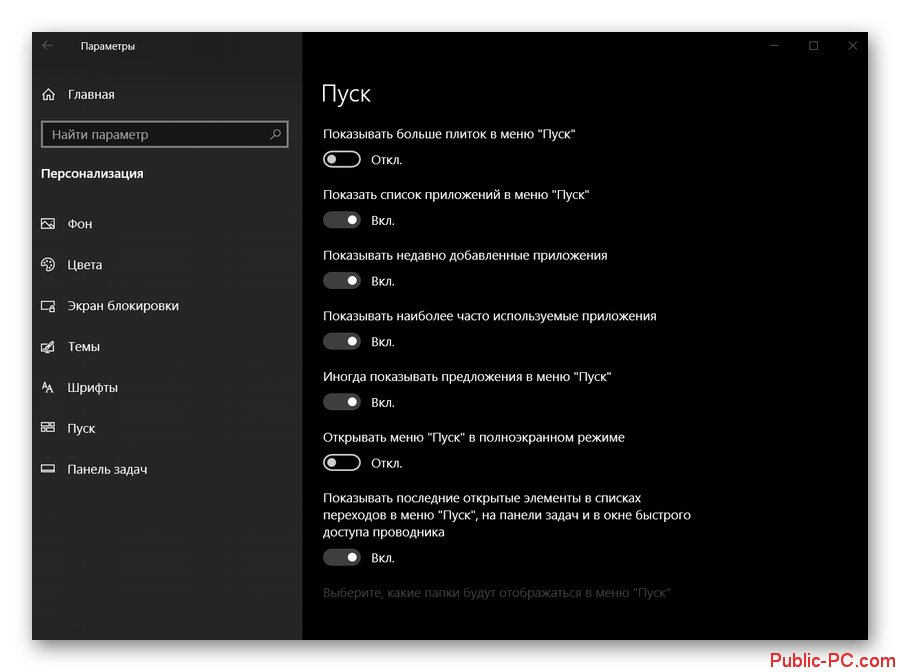
Раздел 7: Панель задач
Настроить внешний вид и расположение панели задач Windows 10 можно в отдельном разделе «Персонализации». Здесь доступно немного больше параметров, чем у «Пуска»:
- «Закрепить панель задач». По умолчанию она закреплена и практически всегда отображается на своем месте, но вы можете сделать так, чтобы она появлялась только при наведении курсором мыши, просто деактивировав данный пункт.
- При отключении закрепления панели задач вы можете настроить автоматическое скрытие в режиме рабочего стола и/или планшета.
- «Использовать маленькие кнопки панели задач». Уменьшает размер элементов и саму панель задач. Можно применять в качестве альтернативы полного скрытия.
- «Показывать рабочий стол при наведении указателя на кнопку «Свернуть все окна» в конце панели задач». Активировав данный пункт, можно сделать так, что при наведении указателя курсора на данный элемент, вы будете видеть собственно Рабочий стол.
- Здесь же можно заменить пункт «Командная строка», который появляется при нажатии правой кнопкой мыши по иконке «Пуска» или использования сочетания клавиш Win+X, на PowerShell. Оба инструмента примерно одинаковы по функционалу, но PowerShell является более современным аналогом.
- «Показывать эмблемы иконок на панели задач». Некоторые приложения, например, мессенджеры дополнительно сопровождаются иконками при появлении новых уведомлений.
- «Положение панели задач на экране». Здесь задается расположение панели задач на экране, например, ее можно разместить в верху, слева, справа или оставить внизу.
- «Группировать кнопки на панели задач». Приложения, запущенные и используемые в настоящий момент, могут отображаться на панели задач не только в виде иконок, но и широкими блоками, как это было в предыдущих версиях Виндовс.
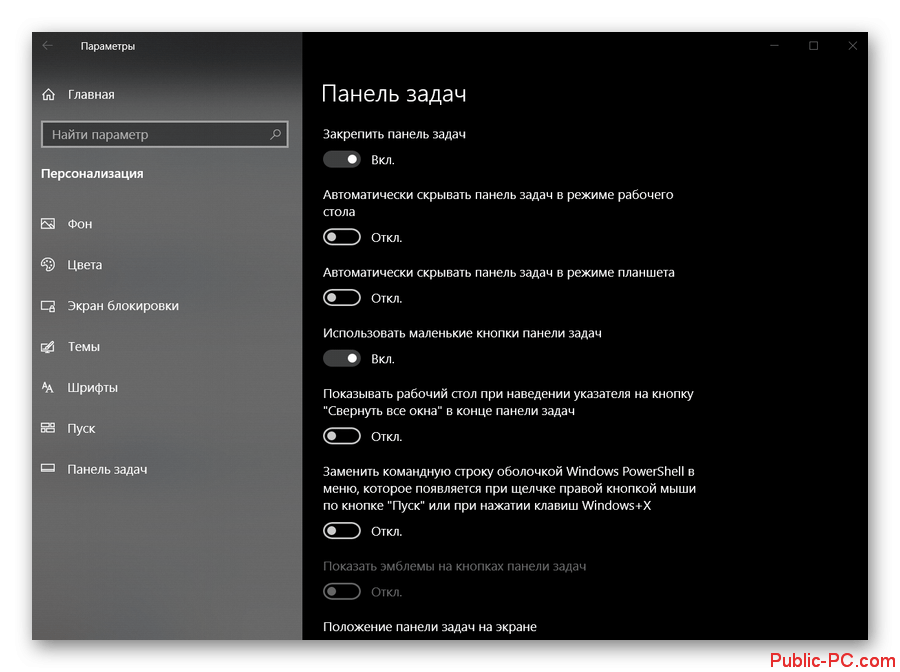
Еще есть блок с дополнительными настройками – «Область уведомлений»:
- «Выберите значки, отображаемые в панели задач». Здесь указываются приложения, что будут отображены в правой области уведомлений. Остальные по умолчанию сворачиваются в трее.
- «Включение и выключение системных значков». Все то же самое, что и предыдущий пункт, но только характерное для системных приложений. Правда, они отображаются не в области уведомлений, а левее от нее.
Мы рассмотрели все основные аспекты, связанные с настройками «Персонализации» в Windows 10. Данные параметры могут быть несколько расширены с помощью дополнительного софта, но это уже тема для отдельной статьи.