Сейчас установить операционную систему не сложнее, чем какую-нибудь игру – нужно только действовать согласно инструкциям установщика и не забыть принять лицензионное соглашение от разработчика. Однако, если на каком-то из этапов возникли проблемы, то процедура значительно осложняется. В основном, это касается этапа выбора носителя для установки непосредственно операционной системы.

Почему Windows не видит жесткий диск при установке
Обычно мастер установки Windows всегда корректно видит все носители, подключенные к компьютеру. Однако, если по каким-то причинам установщик не может обнаружить жесткий диск, то есть риск того, что установку придется прерывать.
Мы рассмотрим несколько популярных причин неполадки, а также дадим совет по их решению.
Причина 1: Аппаратная неисправность
Для начала нужно проверить качество подключения жесткого диска к материнской плате. Обычно это касается новых сборок и/или компьютеров, подвергшихся транспортировки (из-за механического воздействия мог отвалиться соединяющий кабель). Разберите корпус и проверьте, нормально ли подключены провода к диску. При необходимости выполните повторное подключение.
Также мы рекомендуем проверить качество кабелей и входов. Если на них есть загрязнения или какие-либо повреждения, значит, что проблема именно в них. Постарайтесь устранить загрязнения самостоятельно, но действуйте аккуратно. Нельзя использовать влажные салфетки или тряпки. Если же были обнаружены более серьезные проблемы, то вам придется покупать новый SATA-кабель. Обычно его без проблем можно найти практически в любом магазине электроники.
Не нужно исключать вариант и с поломкой самого диска. Если это HDD, то обратите внимание на звуки, которые он издает при включении. Если они отличаются от стандартных, то есть риск, что в диске повреждены какие-либо компоненты. Если же он вообще никак не реагирует на включение (не производит никаких звуков), то это значит, что диск неисправен. Мы рекомендуем попытаться подключить диск к компьютеру, на котором есть установленная операционная система.
Если диск обнаружится ОС, то попробуйте запустить его проверку на неисправности с помощью специальных программ. Про проверки дисков с их помощью мы уже писали отдельную статью. Рекомендуем с ней ознакомиться.
Причина 2: Проблемы с драйверами
Встречается очень редко, но имеет место быть. Если с аппаратной частью диска все в порядке, то попробуйте рассмотреть и устранить эту причину появления ошибки при установке операционной системы.
Паниковать не нужно, так как вы можете «подкинуть» нужные драйвера на этапе установки, но для этого их потребуется скачать. Чтобы правильно определить модель чипсета и южного моста на плате (драйвера потребуется скачать для него). Это можно сделать с помощью многофункциональной программы для просмотра характеристик ПК AIDA64. Она распространяется на платной основе, но вы можете использовать ее бесплатно в рамках тестового периода.
Инструкция к подготовительному этапу имеет следующий вид:
- Для начала запустите AIDA64 и посмотрите модель чипсета и южного моста. Здесь переключитесь в раздел «Системная плата» и затем в «Чипсет». Посмотрите модель южного моста в соответствующей строке.
- Скачать SATA-драйвера можно по следующей ссылке. На открывшейся странице выберите своего производителя (Intel или AMD).
- Загрузите самую новую версию драйверов, кликнув по ссылке с названием версии.
- Вы скачаете архив. Распакуйте его содержимое в любую директорию и перейдите по следующему пути: Папка с распакованным пакетом\Packages\Drivers\SBDrv
- Теперь перейдите в папку SB7xx или f6flpyXX (у Intel), если устанавливаете «семерку» или SB8xx для «восьмерки» и «десятки» (в случае с Intel ничего делать не нужно). Далее смотрите на разрядность устанавливаемой ОС. Для 64-bit переходите в папку, где в названии фигурирует значение 64, а для 32-bit 32 или 86.
- Перенесите все данные из этой папки на свободную флешку.
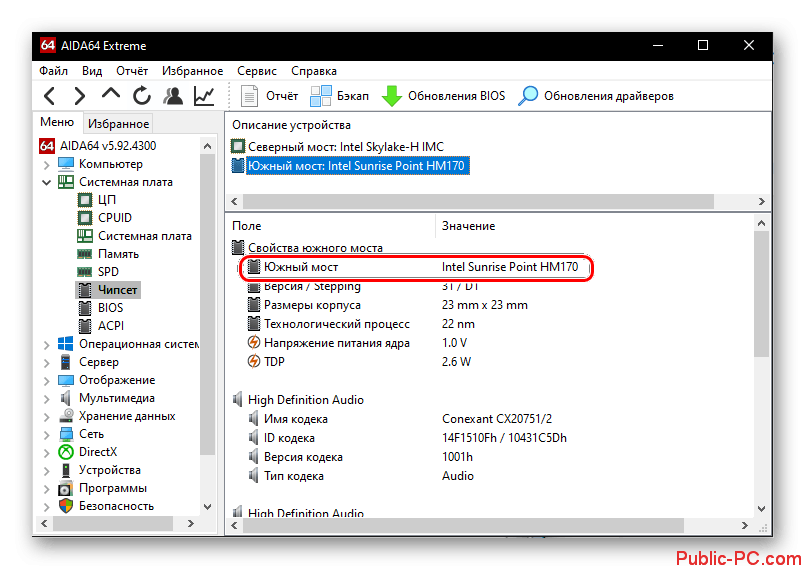
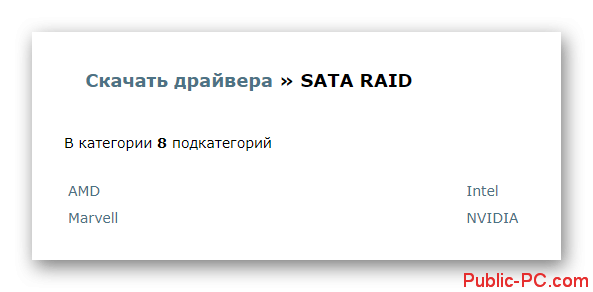
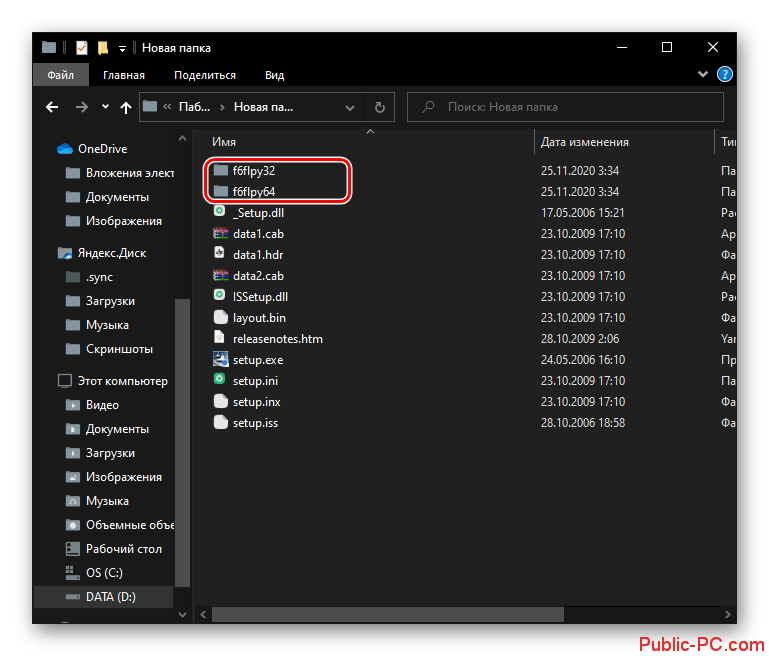
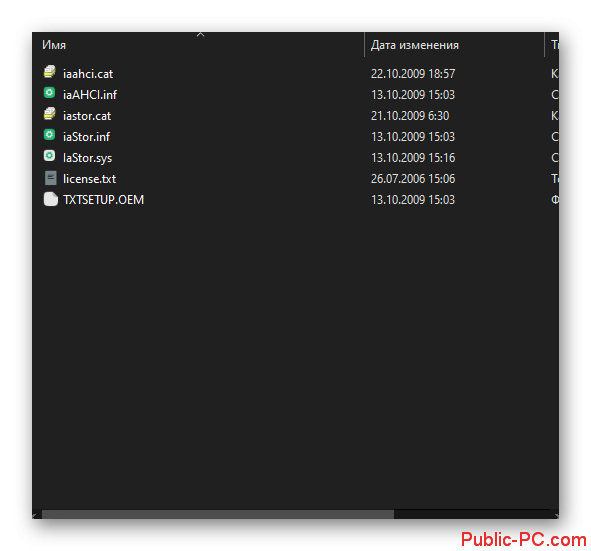
Завершив подготовку можно переходить непосредственно к устранению неполадок:
- Переходите к установке Windows. Изначально действуйте как обычно: вставьте флешку с установочным образом, действуйте инструкциям установщика, пока не дойдете до этапа, где требуется выбрать раздел для установки Windows.
- Здесь найдите кнопку «Загрузка».
- Появится предупреждение. Если у вас данные на другой флешки (не установочной), то вставьте ее, чтобы система смогла обнаружить новый диск.
- В окошке с предупреждением нажмите «обзор».
- Выбираем в списке привод или флешку и жмем ОК.
- Нужный драйвер отобразится в центральном окне интерфейса установщика Windows. Чтобы название драйвера не мешало в дальнейшем процессе установки поставьте галочку напротив «Скрыть драйверы, несовместимые с оборудованием компьютера». Нажмите «далее» для продолжения процесса.
- Системе может потребоваться пару минут для установки драйвера. После установки драйвера в списке носителей появится наш жесткий диск. Можно продолжать установку.

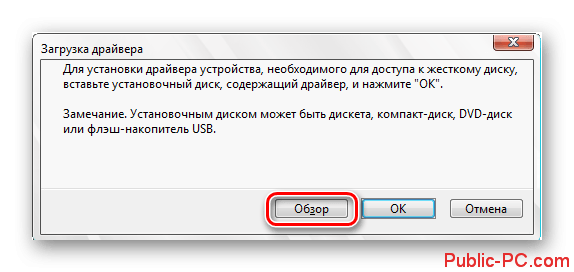
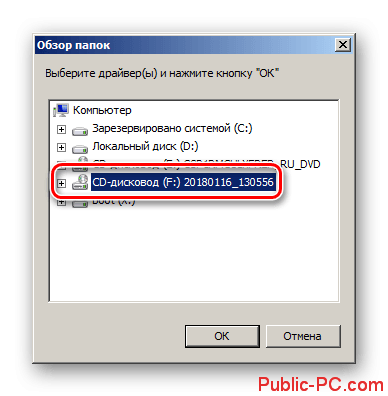
В большинстве случаев проблема с невозможностью найти жесткий диск во время установки Windows вызвана все же аппаратными неполадками самого диска. Мы рекомендуем внимательно проверить его на наличие неисправностей. Если таковые не обнаружатся, то попытайтесь решить проблему установкой драйверов непосредственно во время установки.