Один жёсткий диск в системе Windows 10 разбивается на логические разделы для того, чтобы система и пользователь могли пользоваться ими более продуктивно. Например, один раздел отводится под нужды системы и основных программ, в то время как другой используется для нужд пользователя. Однако иногда возникает потребность объединить оба раздела в единую логическую структуру, например, когда нужно добиться увеличения производительности в некоторых программах или же настроить более быстрый поиск файлов в системе.

Как объединить разделы диска в Windows 10
Все представленные способы можно разделить на две группы:
- С использованием встроенных средств Windows 10, что предлагает возможность не устанавливать дополнительный софт, но при этом может лишь дополнительных возможностей, которые даёт этот софт,
- С использование программ от сторонних производителей. Здесь вам потребуется скачать и установить на свой компьютер таковую программу, но зато в некоторых процесс значительно проще, чем в стандартном решении от Windows.
Во время слияния разделов локальных дисков рекомендуется завершить работу со всеми программами и оставить компьютер «в покое». Особое внимание нужно уделить программам, расположенным на дисках, подвергающихся слиянию. Эти программы не должны работать даже в фоновом режиме!
В качестве подготовки к процедуре рекомендуется с жёстких дисков перенести всю важную информацию на другие носители или загрузить в облако. Обычно, при объединении данные пользователя остаются нетронутыми, но в случае неудачи есть определённый риск повреждения данных на носителе.
Давайте перейдём непосредственно к рассмотрению представленных способов объединения разделов жёсткого диска в Windows 10.
Вариант 1: Aomei Partition Assistant
Aomei Partition Assistant – это мощный программный комплекс для работы с локальными дисками в операционной системе Windows с русским интерфейсом. Использование этого ПО подойдёт в первую очередь новичкам, хотя к нему прибегают и опытные пользователи ПК. Чтобы выполнить слияние в этом случае, вам потребуется выполнить следующий перечень шагов:
- Перейдите на официальный сайт разработчиков программы и скачайте установочный файл программы. Выполнить его установку. В этом нет ничего сложного, вам придётся только следовать инструкциям установочного файла.
- После запуска программы открывается её главное окошко по умолчанию. Здесь вы сможете увидеть все логические разделы на диске. Некоторые могут не показываться в стандартном «Проводнике» Windows, так как они зарезервированны операционной системой.
- Нажмите правой кнопкой мыши по диску, который требуется соединить с другим. Из контекстного меню нужно выбрать вариант «Слияние разделов».
- В окне объединения разделов вам будет предложено указать разделы, которые собираетесь объединить. По умолчанию выбран тот, по которому вы нажимали на третьем шаге. Нажмите «Ок».
- Вас снова перебросит в главное окно программы. Здесь обратите внимание на иконку в виде галочки, что расположена в верхней левой части интерфейса программы.
- Начнётся процедура объединения локальных дисков. Ожидайте её завершения. Возможно, в ходе процедуры может потребоваться перезагрузить операционную систему.

Стоит обратите внимание на то, что если вы производите объединение с разделом, на котором записана операционная система, то процесс будет более медленным. Перезагрузка в таком случае потребуется в обязательном порядке. Также есть вероятность неудачи. В таком случае ничего серьёзного не произойдёт, но и разделы объединены не будут.
Дополнительно стоит отметить, что рассмотренная программа распространяется на платной основе. Вы можете скачать пробную версию, но по завершению демонстрационного периода большинство функций программы будет недоступны. В пробной версии можно проделать всё то же самое, что описано в инструкции выше.
Вариант 2: MiniTool Partition Wizard
Эта программа очень похожа на ту, которая была рассмотрена в предыдущем варианте, но в отличии от неё распространяется бесплатно и не имеет русской локализации. Правда, это не должно стать проблемой для тех, кто знает английский хотя бы на школьном уровне или полностью прочитал представленную ниже инструкцию.
Процедура объединения дисков во многом похожа на ту, что была рассмотрена в программе выше. Давайте рассмотрим её более подробно:
- Скачайте, установите и запустите программу. Здесь, опять же, нет ничего сложного, так как вам придётся просто выполнять рекомендации программы-установщика.
- Выполните запуск программы. В главном меню нажмите левой кнопкой мыши по диску, который нуждается в объединении с другим.
- В левой части кликните по пункту «Merge Partition».
- Будет запущено окно с настройками объединения. Здесь вам нужно подтвердить первый выбранный диск для объединения. Для этого нажмите на кнопку «Next».
- В следующем окне вам нужно будет указать второй диск для объединения. Нажмите на нужный раздел в верхнем меню окошка.
- Для подтверждения действия кликните по кнопке «Finish».
- Вас снова перебросит в главное окошко программы, где нужно будет выполнить подтверждение ваших действий, нажав на кнопку «Apply».
- Мастер слияния начнёт операцию слияния дисков. Обычно, она длится не более нескольких минут, но здесь многое зависит от индивидуальных особенностей системы, наличия на жёстком диске тех или иных данных.
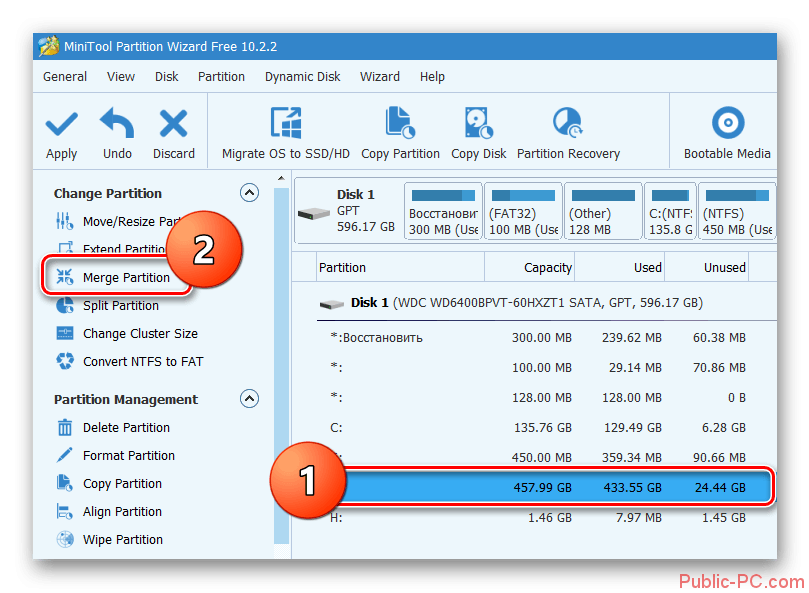
Опять же стоит предупредить, что при объединении системного диска с другим разделом, длительность операции увеличивается, а компьютер необходимо будет перезагрузить в обязательном порядке. Также шансы на успех операции будут ниже.
Вариант 3: Системные средства
Они отлично подойдут в том случае, если вам не хочется заморачиваться с установкой дополнительно ПО на компьютер. В операционную систему Windows 10 по умолчанию встроен набор программ, который отвечает за работу с жёсткими дисками, в том числе за объединение/разъединение разделов. Этот инструмент носит название в системе «Управление дисками».
Несмотря, на то, что этот способ не требует от пользователя установки какого-либо дополнительно ПО, здесь существуют подводные камни. Например, у встроенных средств меньший функционал, они менее удобны во взаимодействии. Однако главный минус заключается в том, что информация на втором диске при объединении удаляется и восстановить её уже будет сложно.
Давайте рассмотрим данный способ более подробно:
- Запустите саму оснастку «Управление дисками». В Windows 10 это можно сделать, нажав правой кнопкой мыши по иконке «Пуска». Из контекстного меню нужно будет выбрать вариант «Управление дисками».
- По возможности сделайте резервные копии всех данных с обеих томов, которые будут объединятся на какой-нибудь другой носитель.
- В главном окне программы будут представлены все диски в виде томов. Однако стоит заметить, что они представлены не в виде списка, как это было в предыдущих программах, а в виде блоков. Нажмите правой кнопкой мыши по одному из блоков, который будете объединять.
- В контекстном меню нужно будет выбрать вариант «Удалить том».
- Теперь нажмите правой кнопкой мыши по другому тому, с которым вы планируете сделать объединение. Здесь в контекстном меню вам потребуется выбрать вариант «Расширить том».
- Откроется «Мастер расширения тома». В нём будет представлена краткая информация об этом инструменте. Пролистните её, нажав два раза на кнопку «Далее».
- Начнётся процедура объединения томов. По сравнению с другими программами она будет длится дольше, вплоть до одного часа. Ожидайте её окончания.
- По завершению нажмите на кнопку «Готово» и перезагрузите компьютер, чтобы изменения применились.
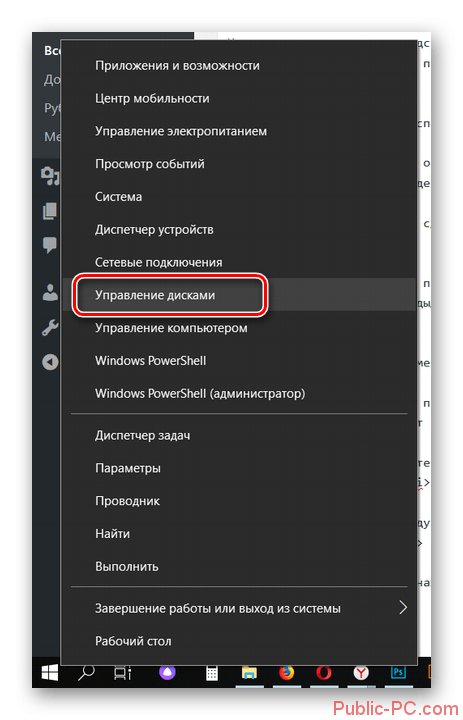
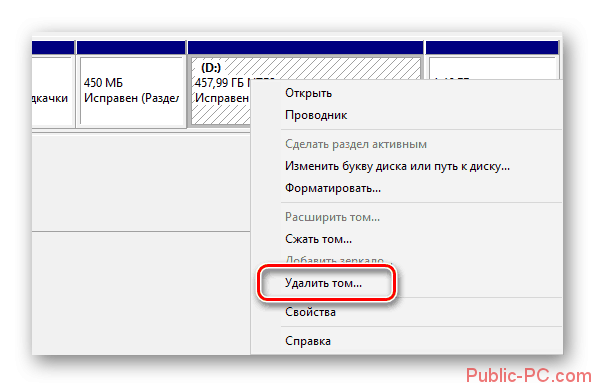
Стоит отметить, что данным способом у вас вряд ли получится объединить системный раздел с обычным локальным диском. Скорее всего по завершению таковой процедуры вы обнаружите, что размер диска C так и остался прежним, а размер другого раздела не уменьшился.
В ходе данной статьи было рассмотрено три основных способа объединения разделов в Windows 10. Стоит заметить, что представленные способы одинаково подходят для операционных систем и более раннего выпуска. Поделитесь этой статьёй с друзьями и знакомыми, если они нуждаются в помощи с объединением дисков, возможно, представленная информация поможет им.