При работе на ПК мы запускаем и скачиваем много файлов: программы, книги, статьи. Это становится причиной попадания в систему вредоносного софта и вирусов. Даже на официальных ресурсах попадаются такие файлы. Как обезопасить себя от этого. Поможет песочница Sandboxie. Это хороший способ избавиться от рекламы, тулбаров, вредоносного софта. Рассмотрим подробнее, как скачать Sandboxie на ПК и работать с ней.
Что это такое
Песочница Sandboxie — специализированный софт, создающий на ПК среду, где приложение не может получить доступ к настройкам ПК. Если вирус попал в ПК, он не получит доступа к файлам системы, для изменения информации в них. При выходе из песочницы все файлы удалятся.
Для чего используется
Создает выделенную среду внутри системы. Изменения, связанные с работой программы, происходят только в специальной изолированной среде (песочнице). Ее можно при необходимости удалить. Запускайте любые приложения не боясь повредить ОС. Например, запустите обозреватель в песочнице, просматривайте сайты не боясь заразиться вирусом.
Как скачать
Sandboxie скачать можно по адресу: https://www.sandboxie.com/. Нажмите ссылку «Click here». Приложение условно бесплатное, после тридцати дней работы попросит перейти на платный вариант использования. Несмотря на это большинство возможностей приложения будет доступно бесплатно. Отключится только функция работы с несколькими изолированными средами. Скачать Sandboxie для Windows 7 и более старых версий можно по адресу: https://www.sandboxie.com/AllVersions.
Для работы на ОС Windows 10 скачайте песочницу Sandboxie версии не ниже v5.
Sandboxie для Windows 10
Запускаем инсталляционный «exe» файл кликнув по нем два раза левой кнопкой мыши. Начнется установка. Чтобы Sandboxie скачать на русском выбираем соответствующий пункт в появившемся окне.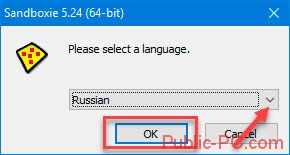
Установка простая, не вызовет сложностей даже у начинающий пользователей. Приложение станет доступным из меню «Пуск»-«Программы». Также она расположится в системном трее.
На «Рабочий стол» добавится ярлык, кликнув по которому откроется обозреватель, используемый по умолчанию.
Настройки
Запустите программу. 
Нажмите «Песочница»-«Default»-«Настройка».
Нажав на желтое поле откроется вкладка где выберите цвет, который появится вокруг окна приложения. После внесенных изменений нажмите «Применить».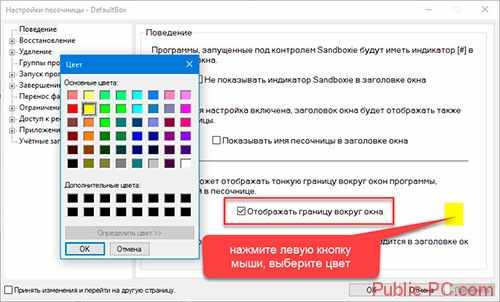
Для сохранения результатов на HDD используется опция «Восстановление». Как на скриншоте. Выберите папки, которые поместятся в песочницу. В самой системе их не будет. Если нужно перенесте их в систему.
По умолчанию утилита следит за директорией «Загрузка» и «Рабочим столом». Добавьте к ним любую директорию нажав «Добавить».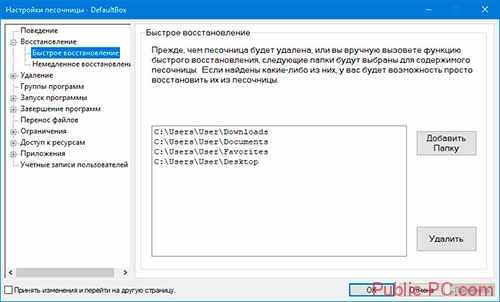
«Немедленное восстановление». Опция позволяет выбрать файлы и директории, которые не нужно восстанавливать.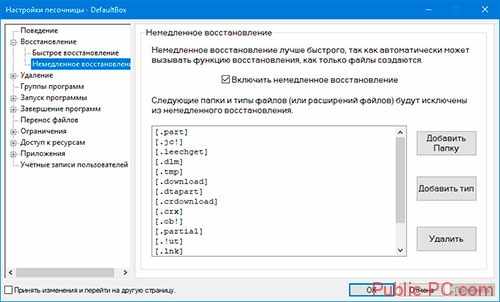
Чтобы сохранить информацию, в разделе «Удаление», отметьте пункт как на скриншоте.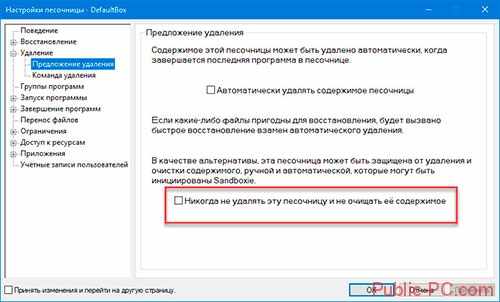
Настройте работу в сети в подразделе «Доступ в Internet». Разрешите или запретите приложениям выходить в интернет.
Настройте работу программы в разделе «Приложения».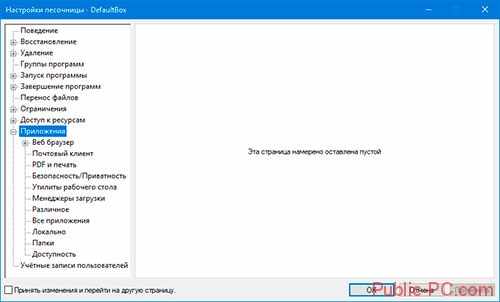
В меню создайте папку чтобы сохранить песочницу. Для этого перейдите «Песочница»-«Установить». Если не хватит места на диске «С» укажите другой. 
Настройка Sandboxie для Windows 7, ничем не отличается от описанной выше.
Создавайте любое количество песочниц. Используйте для каждой отдельные настройки.
Sandboxie как пользоваться
Открываем приложение, далее кликните правой кнопкой мыши по названию, выберите «Запустить». Будут доступны такие способы:
- Открытие обозревателя,
- Запуск почтового клиента,
- Открытие используя кнопку «Пуск»,
- Запустить Explorer. Откроется проводник.
 Для прекращения работы выберите «Завершить».
Для прекращения работы выберите «Завершить». 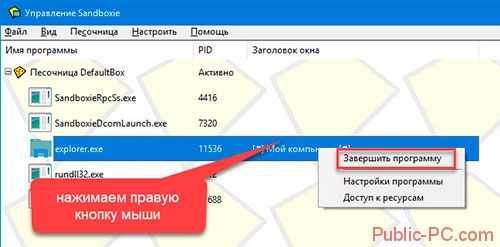
Второй способ
Нажимаем на ярлыке приложения правой кнопкой, далее «Запустить».
Приложение запустится в изолированной среде. При наведении курсора появится цветная рамка.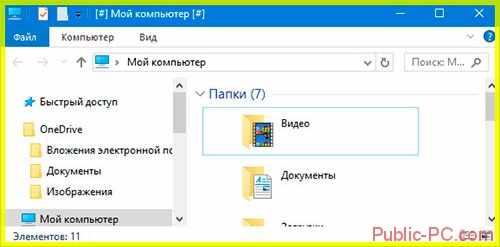
Рассмотрим практический пример
Возьмем программу Iobit Uninstaller. Для других приложений все происходит аналогично. Нажимаем правой кнопкой на инсталляционном «exe» файле. Выбираем пункт «Запустить».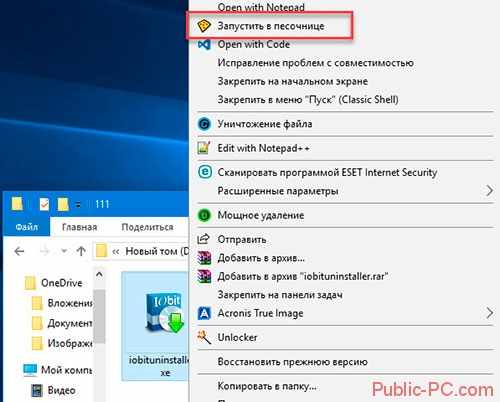
Приложение предложит запуск в стандартной песочнице. Выбираем ее, нажимаем «ОК».
Запустится установка. Ее особенность — каждый файл не зависимо временный он или системный расположится в изолированной среде и не попадет в систему. Устанавливайте дополнительные рекламное предложения.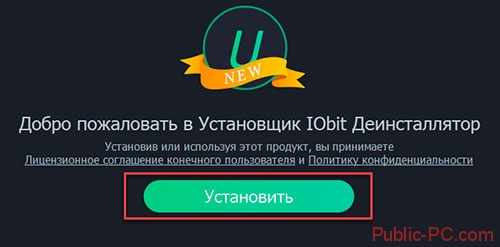
Не запустятся системные службы. Не будет никаких изменений в ОС.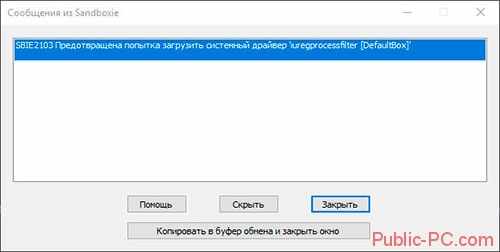
После установки утилита запустится и будет выделена рамкой желтого цвета.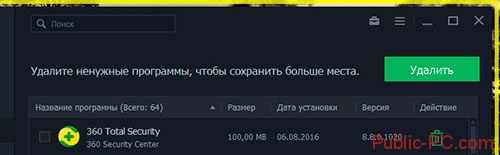
Что произошло в песочнице
Открываем программу, видим работающие процессы.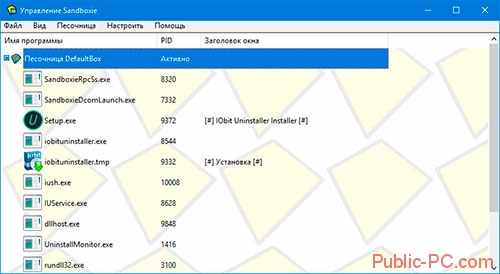
Как удалить
Нажимаем правую кнопку, далее «Удалить».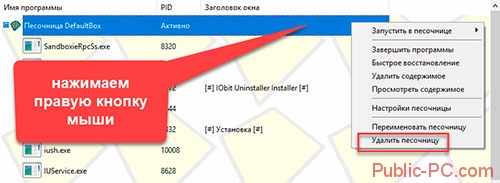
Появится информация. Создалось 439 файлов, 133 директории
Эти данные созданы в изолированной среде. В системе ничего не добавится.
Нажимаем кнопку «Удалить».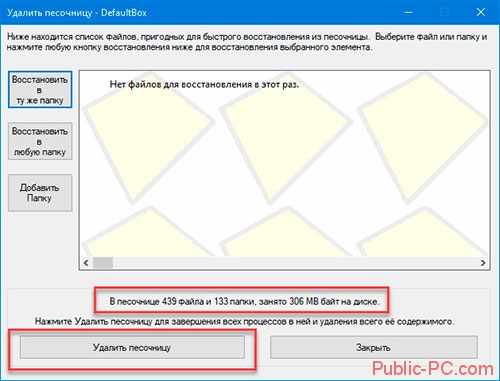
Восстановление
При работе файлы сохраняются в директориях. Их не видно, пока не разрешите приложению перенести их. Это и есть «Восстановление». Как его настроить рассматривалось немного выше в статье. Как восстановить?
Немедленное восстановление
Рекомендую использовать этот способ так как функция вызывается автоматически, пока файлы создаются. После сохранения появится окно «Немедленное восстановление».
А существует ли Sandboxie аналог? В качестве альтернативы, обратите внимание на такие программы как Shadow User и Shadow Defender. Но если вам нужен софт для контроля за приложениями, то не вижу смысла замены.
Вывод
Используйте Sandboxie чтобы без вреда для системы запускать программы в изолированной среде, и для безопасной работы в интернет. В отличие от обыкновенного запуска программы, приложение потребляет больше ресурсов системы. Поэтому загрузка происходит дольше, но безопасность этого стоит. В систему не попадут опасные компоненты, которые могут навредить работе. Используйте Sandboxie для тестирования и запуска сомнительных приложений.