Роутер сегодня есть практически в каждом доме и квартире, так как он позволяет подключиться к интернету сразу несколькими способами. При этом к одному маршрутизатору может быть подключено сразу несколько устройств. Обычно, с подключением смартфонов и планшетов проблем возникает не так много, как с подключением компьютера или ноутбука. Собственно, в данной статье мы и рассмотрим возможные варианты подключения.

Как подключить компьютер к роутеру
У недорогих компьютеров подключение, скорее всего, будет возможно только с помощью проводного подключения. Владельцы же даже самых дешёвых ноутбуков и персональных компьютеров с подходящими характеристиками смогут также подключиться к роутеру по беспроводной сети.
Давайте рассмотрим, как выполнить подключение этими двумя методами.
Вариант 1: Проводное подключение
Это очень простой метод подключения, так как от пользователя потребуется только воткнуть один провод в разъём и интернетом уже считай можно пользоваться. Этот способ подойдёт для любого персонального компьютера и ноутбуков. Однако подключить таким образом смартфон или планшет у вас не получится.
Перед тем, как начать выполнять подключение, рекомендуется отключить от сети оба устройства. Исключение может быть только ноутбук.
- На тыльной стороне роутера найдите порт WAN. Он чаще всего будет один и будет обозначен отличительным цветом (обычно синим). В некоторых роутерах может быть два WAN-порта. В таком случае не имеет особой разницы, какой из них использовать.
- В этот вход нужно воткнуть кабель от вашего интернет-провайдера.
- Теперь обратите внимание на оставшиеся LAN-разъёмы. Обычно они помечаются жёлтым цветом. На современных роутерах их количество может варьироваться от 2 до 8.
- Роутер часто комплектуется кабелем RJ-45. Он внешне очень похож на кабель интернет-провайдера. С его помощью как раз и происходит подключение других устройств к роутеру. Воткните его в один из свободных LAN-разъёмов.
- Теперь переключитесь на системный блок компьютера или корпус ноутбука. Найдите там порт LAN. На ноутбуках он только один и находится рядом с USB-разъёмами. На компьютерах часто тоже один, но имеет немного другой вид, чем на ноутбуке. В обоих случаях эти выходы могут быть помечены соответствующей подписью или обозначением нескольких связанных компьютеров.
- Воткните другой конец провода RJ-45 в этот порт.
- Снова вернитесь к роутеру. Подключите его к сети и включите само устройство с помощью кнопки включения. У некоторых моделей включение происходит автоматически при подключении к сети.
- Подождите пару секунд, пока не загорятся все необходимые индикаторы на лицевой стороне роутера. У вас должен загореться один из значков с компьютером.
- Теперь включите сам компьютер и проверьте, есть ли соединение с интернетом. В нижнем правом углу должен загореться значок с интернетом. Если он отображён без каких-то дополнительных символов, то значит, что всё хорошо.

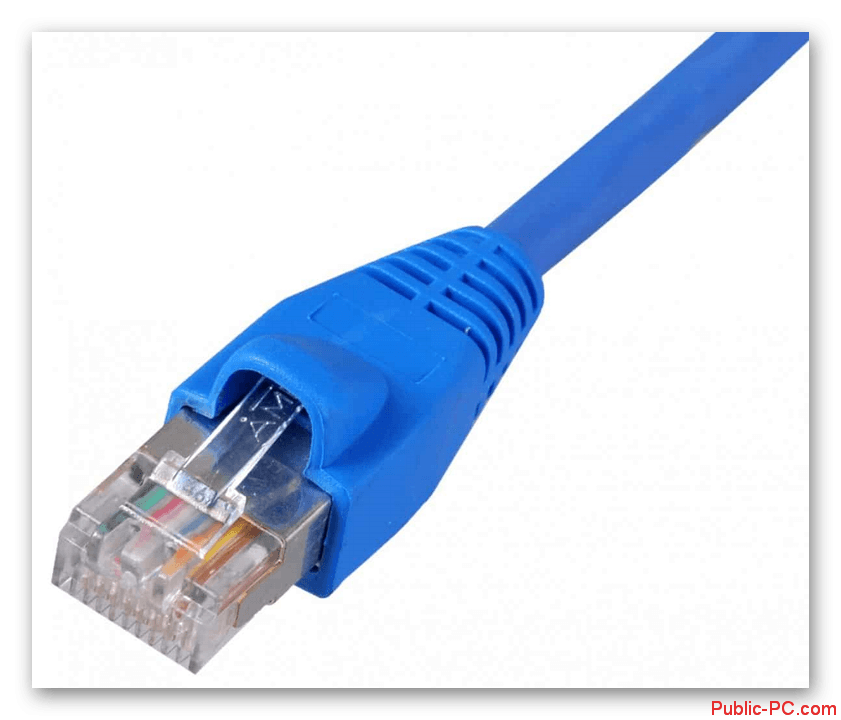

Если ничего не горит или горит с какими-то посторонними знаками, то попробуйте выполнить следующие действия:
- Откройте «Панель управления». В любой версии Windows это можно сделать через строку «Выполнить», которая вызывается сочетанием клавиш Win+R. Туда нужно ввести команду control и нажать Enter или «Ок» для применения.
- В «Панели управления» отыщите и перейдите в «Сеть и интернет».
- Далее перейдите в «Центр управления сетями и общим доступом».
- Кликните по строке «Изменение параметров адаптера».
- Проверьте состояние «Ethernet» и «Подключение по локальной сети». Если они неактивны, то включите их. Для этого нажмите правой кнопкой мыши по одному из данных пунктов и выберите из контекстного меню пункт «Включить».
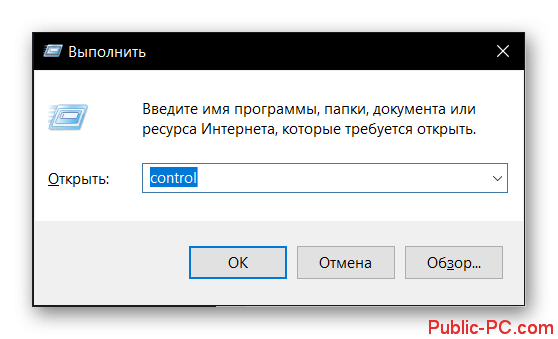
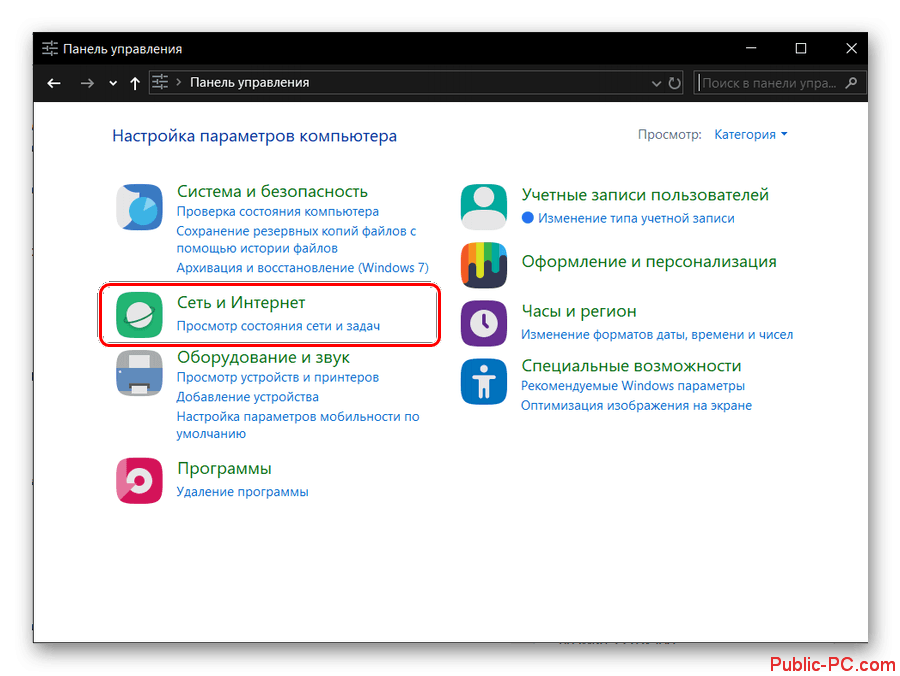
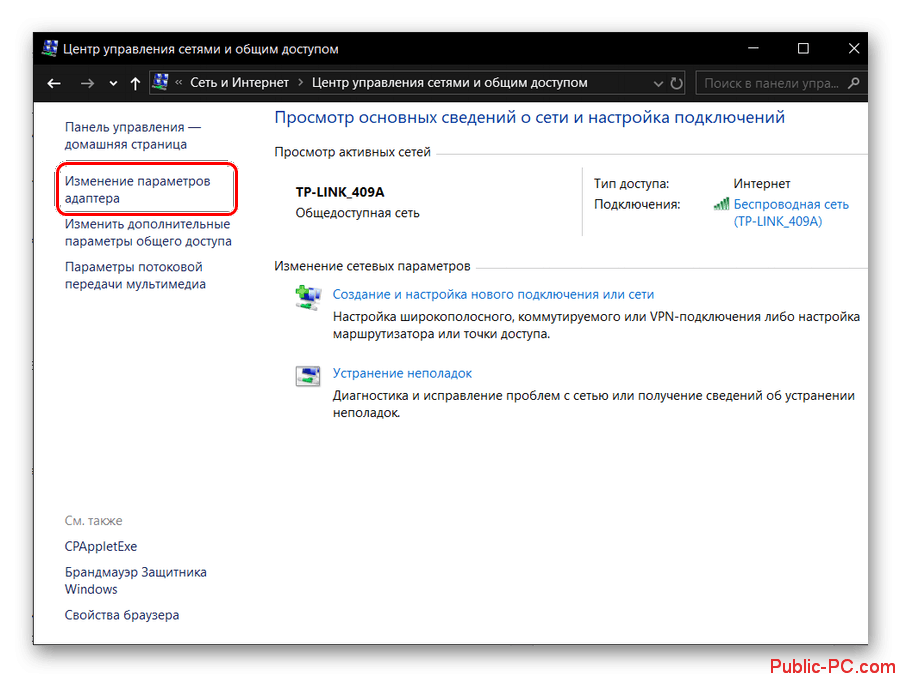
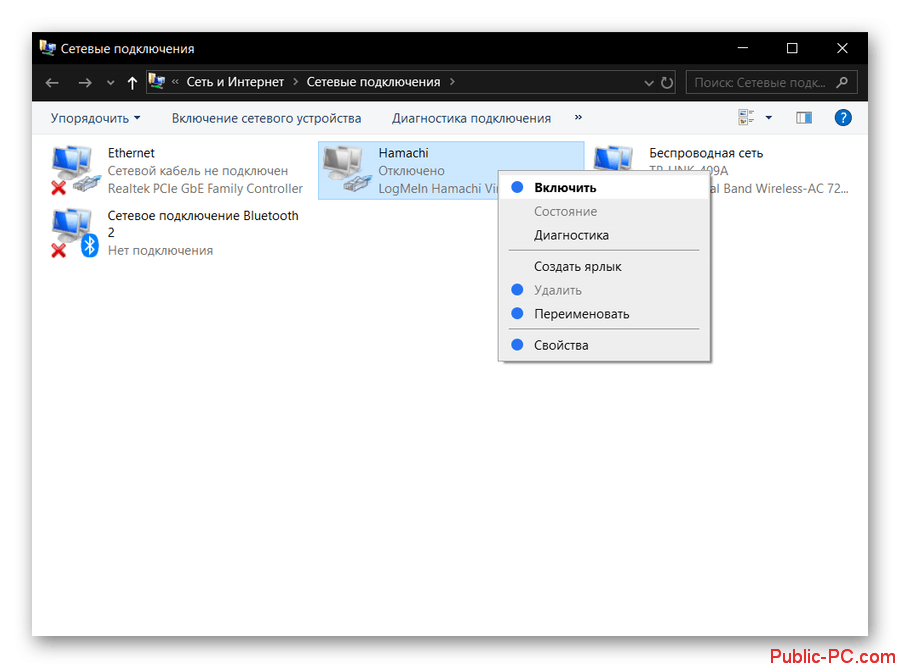
Также, возможно, что повреждён кабель и/или неактивен LAN-порт на роутере. В таком случае попробуйте воспользоваться другим RJ-45 кабелем. Иногда производитель роутера кладёт в комплект дополнительный кабель.
Вариант 2: Настроить беспроводное подключение
Если речь идёт о ноутбуке, то здесь лучше всего использовать как раз подключение через Wi-Fi. К сожалению, не на всех стационарных компьютерах есть встроенный Wi-Fi модуль. Исправить эту проблему можно, если установить к нему дополнительную сетевую карту или подключить Wi-Fi адаптер для приёма сигнала.
Подключение по Wi-Fi потребует от пользователя дополнительных настроек на компьютере, но зато интерьер не будет портиться лишними проводами. При этом потери в качестве передачи данных минимальны.
- Для начала выполните конфигурацию беспроводной сети, войдя в настройки самого роутера. Запустите любой браузер.
- В его адресной строке введите: 192.168.0.1 или 192.168.1.1 и нажмите Enter. Иногда используются другие адреса. В таком случае ваш адрес можно узнать из документации к роутеру, документации от провайдера или связавшись с поддержкой провайдера.
- Появится окошко с требование пройти аутентификацию. По умолчанию в оба поля прописывается admin. Однако, иногда провайдер меняет это значение в целях безопасности. В таком случае актуальные имя пользователя и пароль можно узнать из документации от провайдера.
- В левом меню открывшегося интерфейса перейдите к пункту «Wireless».
- Здесь же перейдите в подраздел «Wireless Setting».
- Установите галочку у пункта «Enable Wireless Radio». Она отвечает за включение Wi-Fi сигнала у маршрутизатора. Возможно, что этот пункт уже и так будет активен. Сохраните изменения с помощью соответствующей кнопки в нижней части экрана.
- В нижнем правом углу нажмите на значок беспроводных соединений.
- У вас откроется список сетей, к которым вы можете подключиться. Среди доступных сетей найдите сеть вашего маршрутизатора. Нажмите на её название, а затем на кнопку «Подключится». Чтобы компьютер каждый раз при включении подключался к этой сети автоматически, установите галочку у пункта «Подключиться автоматически».
- Если ваша сеть защищена паролем, то введите его в специальное поле, которое появится при подключении. Без ввода защитного пароля вы не сможете подключиться к этой беспроводной сети.
- После ввода защитного ключа нажмите на кнопку «Далее». Подключение должно быть произведено успешно.
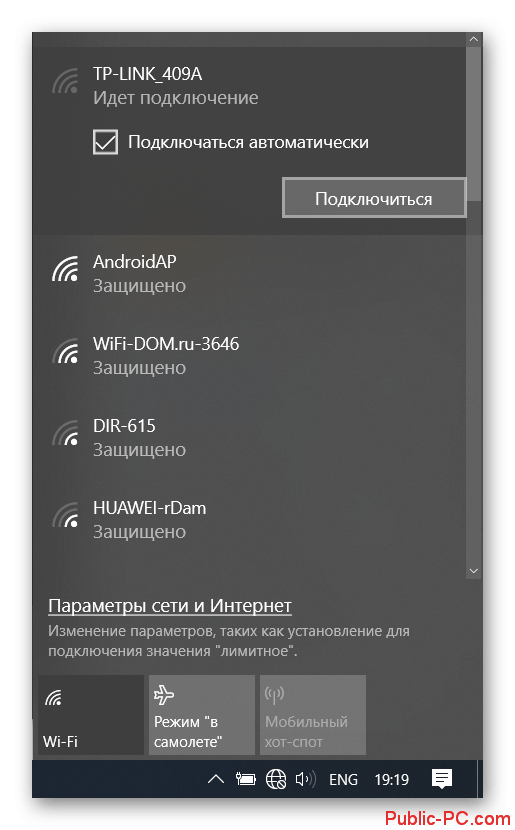
Если у вас появились какие-то дополнительные значки на иконке подключения к Wi-Fi, то значит, что с подключение возникли какие-то проблемы. Попробовать решить их можно по похожей инструкции, что и для обычного проводного подключения:
- Откройте «Панель управления». В любой версии Windows это можно сделать через строку «Выполнить», которая вызывается сочетанием клавиш Win+R. Туда нужно ввести команду control и нажать Enter или «Ок» для применения.
- В «Панели управления» отыщите и перейдите в «Сеть и интернет».
- Далее перейдите в «Центр управления сетями и общим доступом».
- Кликните по строке «Изменение параметров адаптера».
- Проверьте состояние «Ethernet» и «Подключение по беспроводной сети». Если они неактивны, то включите их. Для этого нажмите правой кнопкой мыши по одному из данных пунктов и выберите из контекстного меню пункт «Включить».
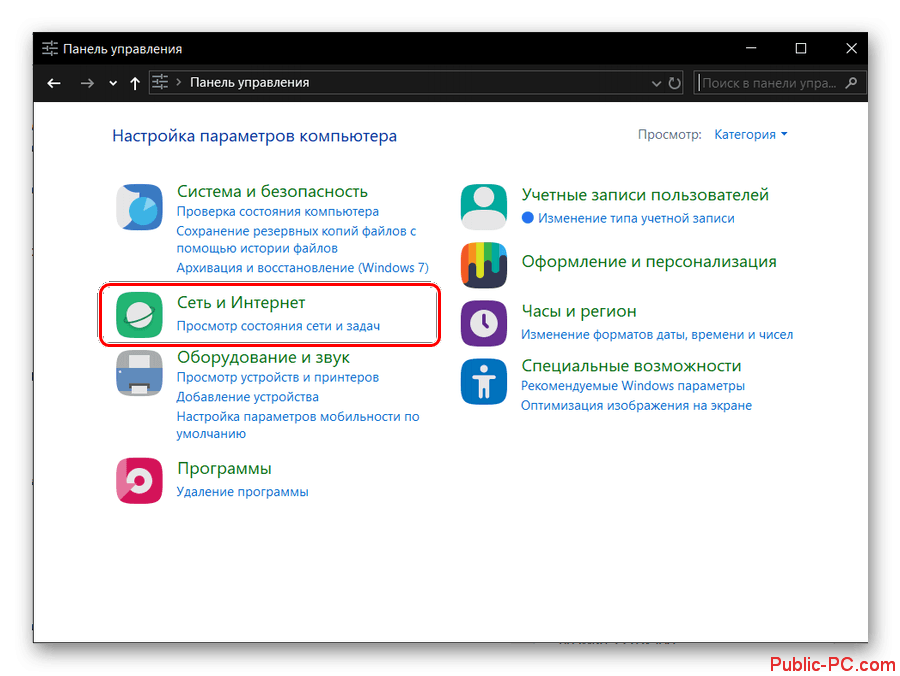
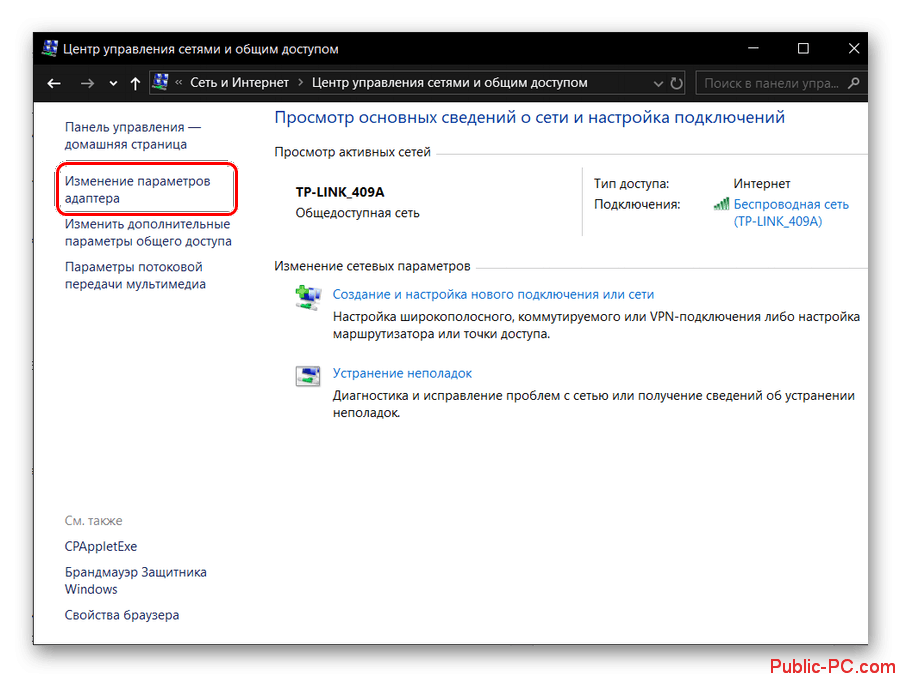
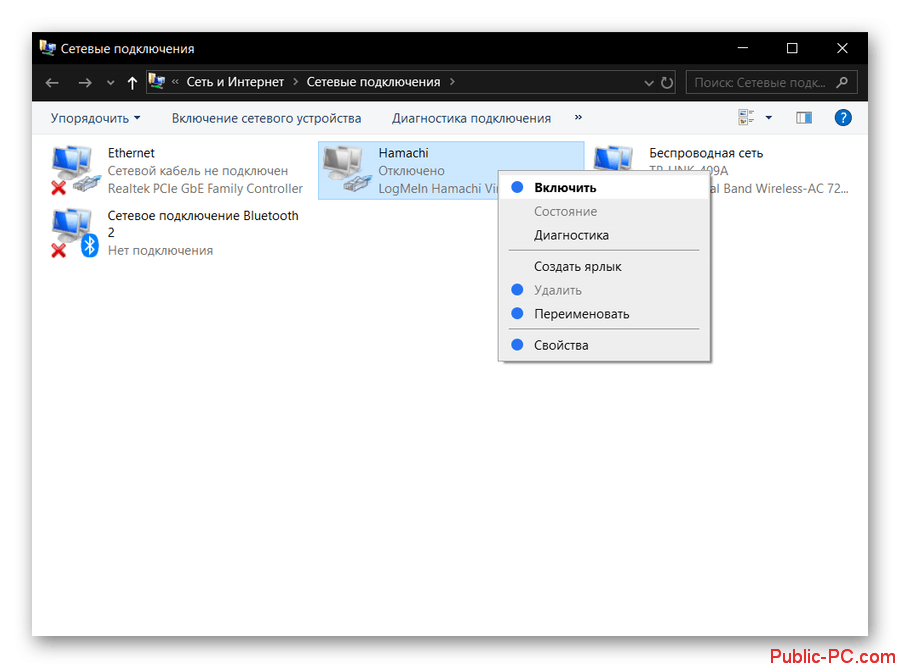
Если же проблема осталась, то свяжитесь со своим провайдером, чтобы узнать, в чём проблема. Возможно, что вы не оплатили использование интернета по договору. После оплаты соединение должно восстановиться. Если проблема оказалась в чём-то другом, то попросите помощи у провайдера – вам должны будут всё объяснить в разговоре или выслать специалиста на место.