Файлы с расширением PNG часто используются в полиграфии и вебе. Главная их особенность в том, что можно установить прозрачный фон у изображения, благодаря чему его легко адаптировать к какому-либо интерфейсу или другим графическим элементам. Однако по разным причинам может возникнуть необходимость преобразовать изображение PNG-формата в PDF.

Как конвертировать PNG в PDF
Выполнить процесс конвертации файла одного формата в другой можно с помощью специализированных программ, в том числе и графических редакторов. Также есть возможность выполнить данную процедуру через специализированные онлайн-сервисы, однако в этой статье мы рассмотрим только варианты с использованием программ.
Возможно, некоторые из описанных ниже программ у вас уже установлены.
Вариант 1: Adobe Acrobat DC
Одна из самых популярных программ для работы с PDF-файлами на рынке. Распространяется платно, но её можно использовать бесплатно в течение демонстрационного периода. Алгоритм работы здесь будет заключаться в создании PDF-файла из отдельного PNG-изображения.
- Запустите программу и нажмите на кнопку «Файл» в верхней части интерфейса. Из контекстного меню нужно выбрать параметр «Создать». Затем перейти в подменю «PDF из файла».
- Откроется окошко «Проводника», где нужно выбрать файл, который будет преобразован. Можно выделить несколько файлов с зажатой клавишей Ctrl. Выделив нужные нажмите на кнопку «Открыть».
- После выбранное изображение автоматически преобразовывается в PDF. Если было выбрано несколько изображений, то они будет преобразованы в один PDF-файл. Учитывайте это.
- Теперь вам только осталось сохранить этот документ. Нажмите на кнопку в виде дискеты или воспользуйтесь «Файл» и «Сохранить». Нужно будет указать расположение сохраняемого файла на компьютере.

Вариант 2: Adobe Photoshop
Ещё одна знаменитая программа от Adobe. Она тоже платная – распространяется по подписке. Однако у многих пользователей Фотошоп присутствует на компьютере. Здесь суть сводится просто в сохранении картинки в верном формате.
- Добавьте в программу изображение, которое нужно преобразовать в PDF. Это можно сделать простым переносом картинки из «Проводника» в главный интерфейс Photoshop. При переносе у вас может появится предупреждение о несоответствии профилей. Просто жмите «Ок» и продолжайте работу.
- В верхней части нажмите на кнопку «Файл». Из выпавшего контекстного меню выберите пункт «Сохранить как».
- Имя для файла можете задать любое, но вот в строке «Тип файла» нужно будет выбрать вариант PDF. Он там есть, если раскрыть список с доступными вариантами сохранения.
- Нажмите «Сохранить».
- Фотошоп может запросить некоторые дополнительные настройки. Они касаются возможности редактирования PDF-файла в Фотошопе, то есть сохранения слоёв. Здесь выбирайте на своё усмотрение.
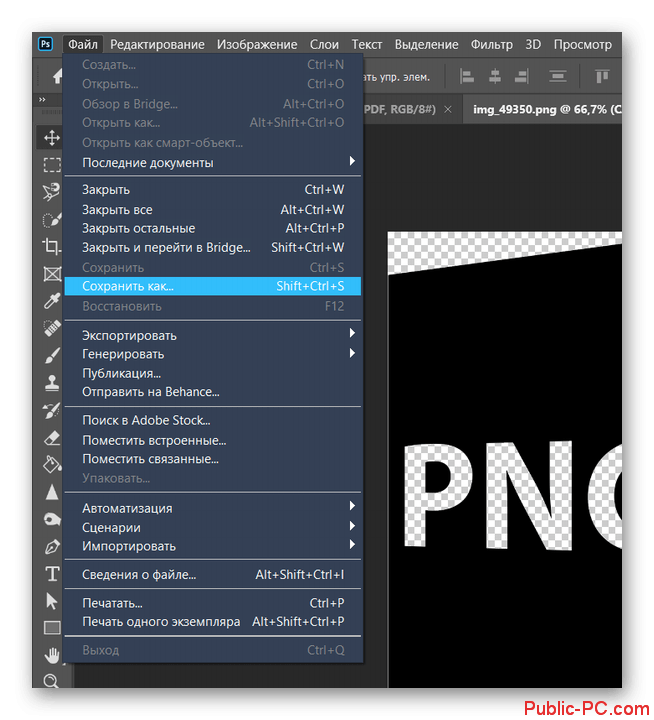
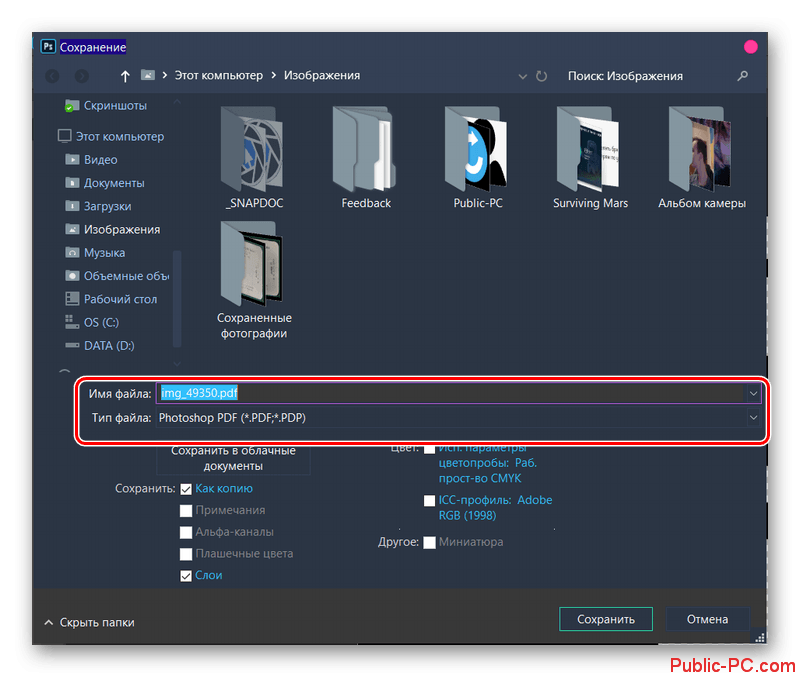
В Photoshop можно преобразовать сразу несколько файлов в PDF. Это уже будет PDF-презентация, но инструкция к данном преобразованию будет отличаться от того варианта, что был рассмотрен выше.
- Нажмите на кнопку «Файл». Из контекстного меню выберите пункт «Автоматизация». Оттуда переключитесь в подраздел «PDF-презентация».
- В открывшемся окне выбираем параметры презентации. В поле «Исходные файлы» включаем галочку в «Добавить открытые файлы». Это нужно, чтобы в выходном файле отображался текущий открытый файл. Если никакого файла вы ещё не открывали, то устанавливать галочку здесь не требуется.
- Чтобы загрузить новые файлы нажмите на кнопку «Обзор».
- Откроется «Проводник» Windows, где можно выбрать один или несколько файлов. Чтобы выбрать несколько элементов, просто обведите их или кликайте на каждом с зажатой клавишей Ctrl. Определившись с выбором нажмите на кнопку «Открыть».
- Вы снова вернётесь в интерфейс Photoshop. Здесь, в правой части окна, установите необходимые вам параметры.
- В следующем окне определите параметры выходного документа PDF. Их можно оставить по умолчанию, но можете изменить их, если считаете это нужным. Завершив манипуляции с параметрами, нажмите на кнопку «Сохранить PDF».
- В «Проводнике» Windows пропишите имя для файла и нажмите на «Сохранить».
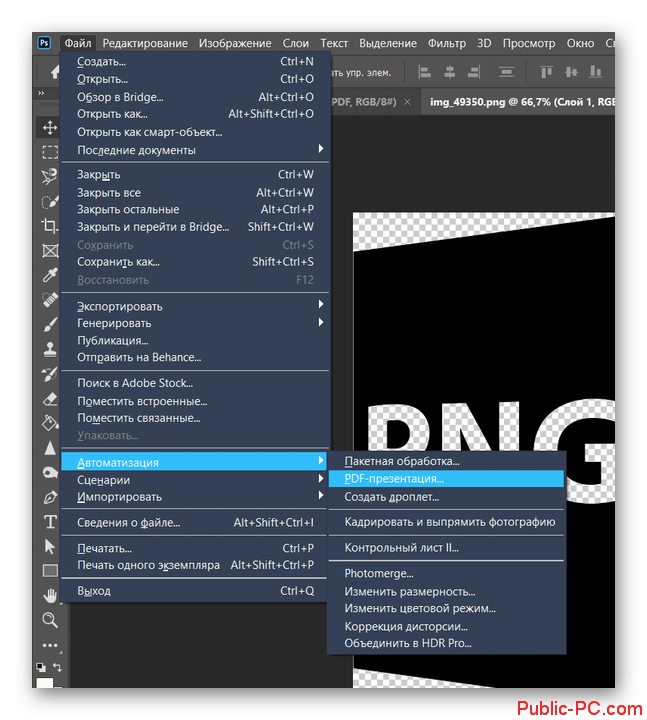
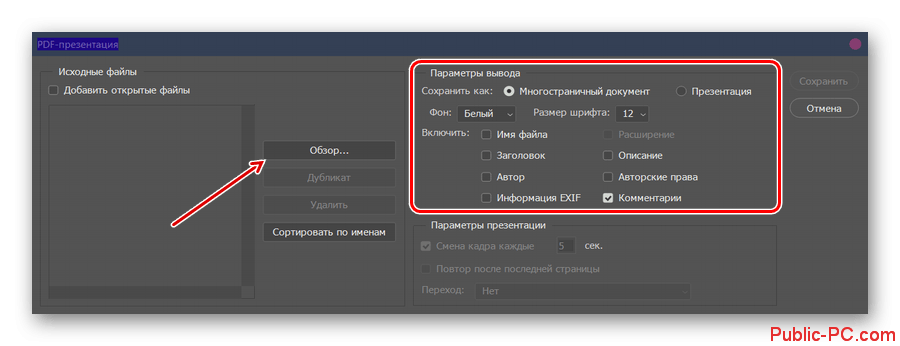
Вариант 3: GIMP
Бесплатный многофункциональный графический редактор. Мало чем уступает Photoshop. Процесс преобразования PNG-картинки в PDF в GIMP во многом схож с аналогичным у Photoshop. Правда, просто пересохранить картинку в PDF у вас не получится – придётся выполнять именно преобразование.
- Откройте нужную картинку в GIMP. Это можно сделать, перетащив в рабочую область нужное изображение.
- Нажмите на пункт «Файл» в верхнем меню. Оттуда выберите вариант «Экспортировать как» или сочетание клавиш Shift+Ctrl+E.
- Откроется окошко экспорта. Здесь, в верхней строке, укажите путь сохранения файла, а также задайте ему имя. Можно использовать русские буквы.
- В нижней части окна нажмите на пункт «Выберите тип файла». Из открывшегося меню нужно выбрать вариант «Portable Document Format (PDF)». Для применения нажмите кнопку «Экспортировать».
- На этом шаге оставьте все значения по умолчанию и нажмите на «Экспорт».
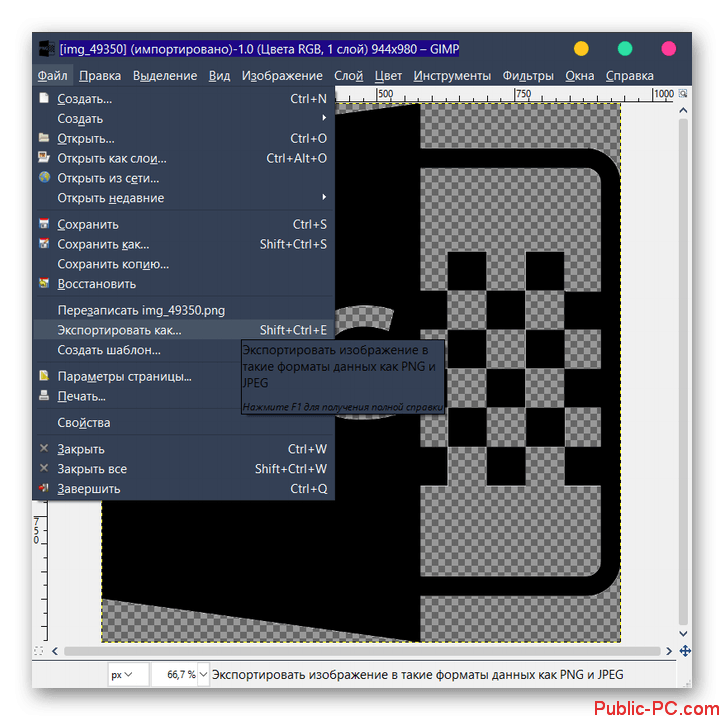
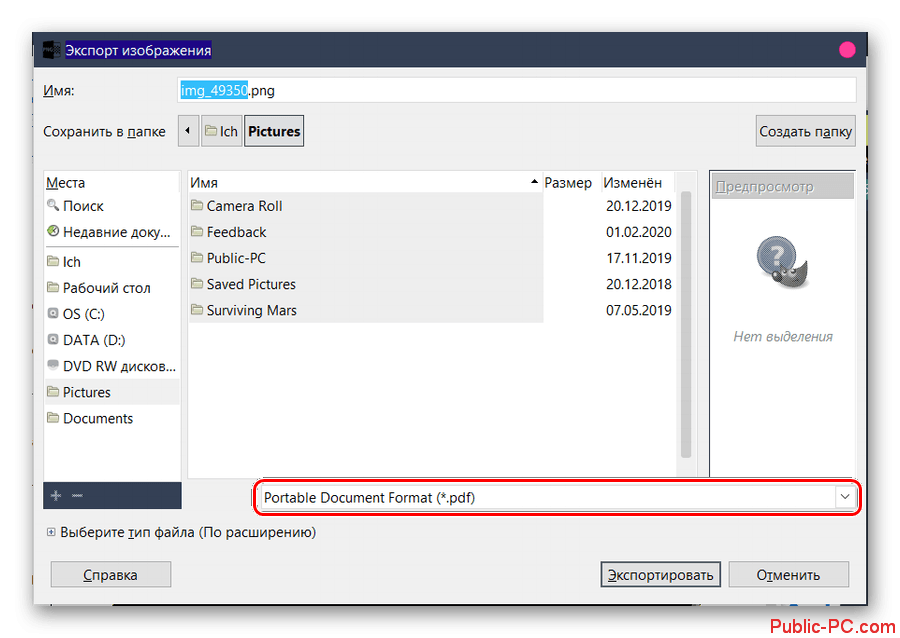
К сожалению, это не такой функциональный вариант преобразования, как с Фотошопом. Например, вы не можете задать в настройках редактируемый формат PDF, чтобы его потом можно было полноценно обрабатывать в графических редакторах. В сохранённом таким образом файле могут отсутствовать некоторые слои и/или параметры слоёв.
Вариант 4: FastStone Image Viewer
Данное приложение является просмотрщиком картинок. По сравнению со стандартным решением от Windows обладает более широким функционалом. Преобразование PNG-картинок с его помощью выглядит следующим образом.
- С помощью данного просмотрщика откройте ту картинку, которую требуется преобразовать.
- Нажмите на «Файл». Из контекстного меню выберите вариант «Сохранить как» или воспользуйтесь комбинацией клавиш Ctrl+S.
- В «Проводнике» Windows задайте имя для файла, а в строке «Тип файла» выберите «PDF». После этого нажмите на кнопку «Сохранить».
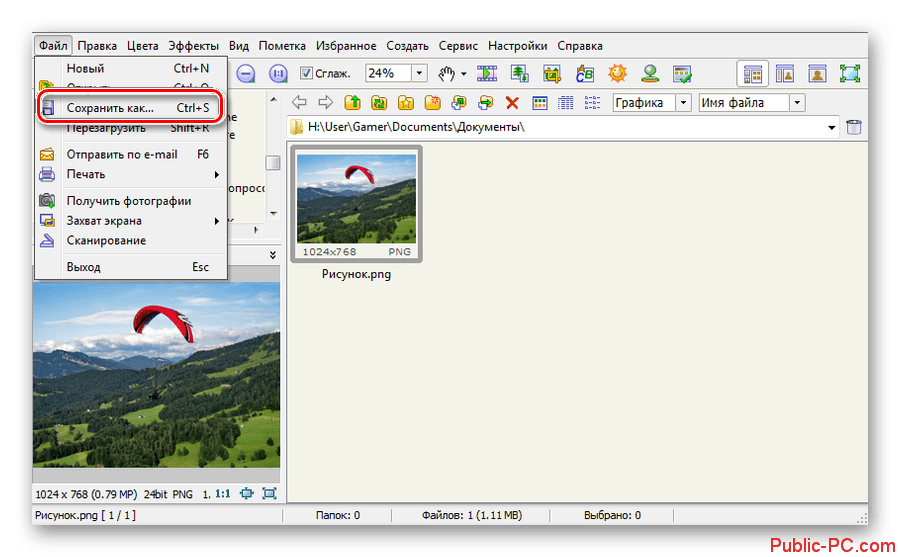
На самом деле существует множество программ, позволяющих преобразовать PNG-изображение. Однако инструкция для них будет выглядеть примерно аналогичным образом с теми вариантами, которые уже рассмотрены в статье.