В Windows 10 одновременно может работать множество процессов. Некоторые из них создают высокую нагрузку на операционную систему, правда, это относится в большей части к процессам ресурсоёмких приложений. Но бывают случаи, когда перегрузку компонентов системы создают процессы, о назначении которых рядовой пользователь не знает, да и которым, в обычной ситуации, это несвойственно. Пример такого процесса – WSAPPX, который может начать нагружать жёсткий диск в Windows 10.

За что отвечает процесс WSAPPX
Процесс WSAPPX отвечает за работоспособность Магазина приложений Windows и платформы универсальных приложений. В нормальном состоянии потребление системных ресурсов процессом незначительно. Может несколько увеличиваться, когда происходит, например, обновление/установка приложений из Магазина Windows. Правда, и в этом случае нагрузка увеличивается незначительно.
Однако и значительное увеличение нагрузки на жёсткий диск или процессор – нормальное явление.
В «Диспетчере задач» обычно присутствует два процесса WSAPPX. Под ними скрываются службы:
- AppX Deployment Service (AppXSVC). Отвечает за развёртывание приложений UWP с расширением APPX. Используется для фонового обновления приложений, загруженных через Магазин Windows.
- Client License Service (ClipSVC). Отвечает за проверку лицензий платных продуктов Microsoft, особенно тех, что приобретены в MS Store. Также оно препятствует запуску платного ПО из Магазина Windows на посторонних учётных записях, которые могут быть на компьютере.
Перегрузка возникает в том случае, когда требуется одновременно обновить и проверить лицензию у многих приложений одновременно. В таком случае через час всё должно вернуться к показателям нормы.
Если нагрузка остаётся долгое время или вы просто не хотите нагружать свой компьютер лишний раз, то выполните одну из предложенных рекомендаций.
Рекомендация 1: Отключить обновление в фоновом режиме
В этом случае предлагает отключить автоматическое обновление приложений в фоновом режиме, которые были установлены из Магазина приложений Windows. Сделать это можно, выполнив такие шаги:
- Откройте Microsoft Store. Это можно сделать через поисковую строку по системе или найдя соответствующую плитку в меню «Пуск».
- Теперь запустите главное меню магазина. Сделать это можно нажав на иконку в виде троеточия, расположенную в верхней правой части окна.
- Из контекстного меню выберите пункт «Настройки».
- Здесь, в блоке «Обновлять приложения автоматически». Поставьте переключатель в неактивное положение.
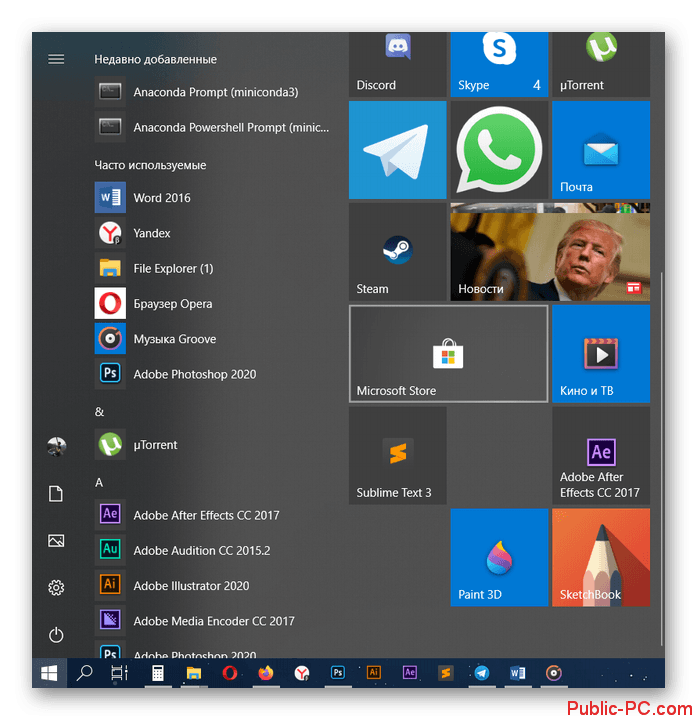
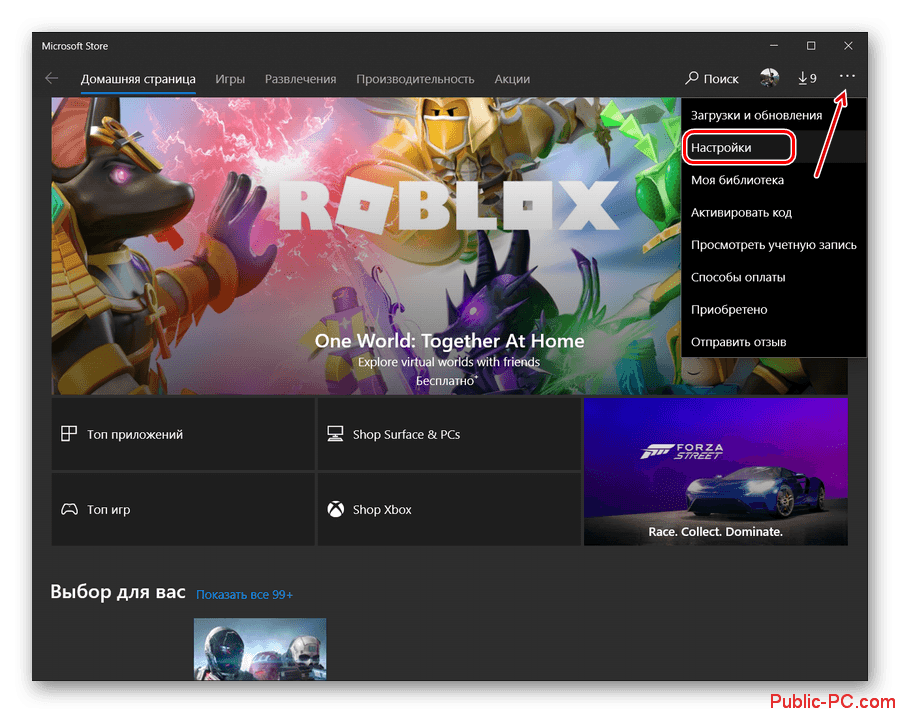
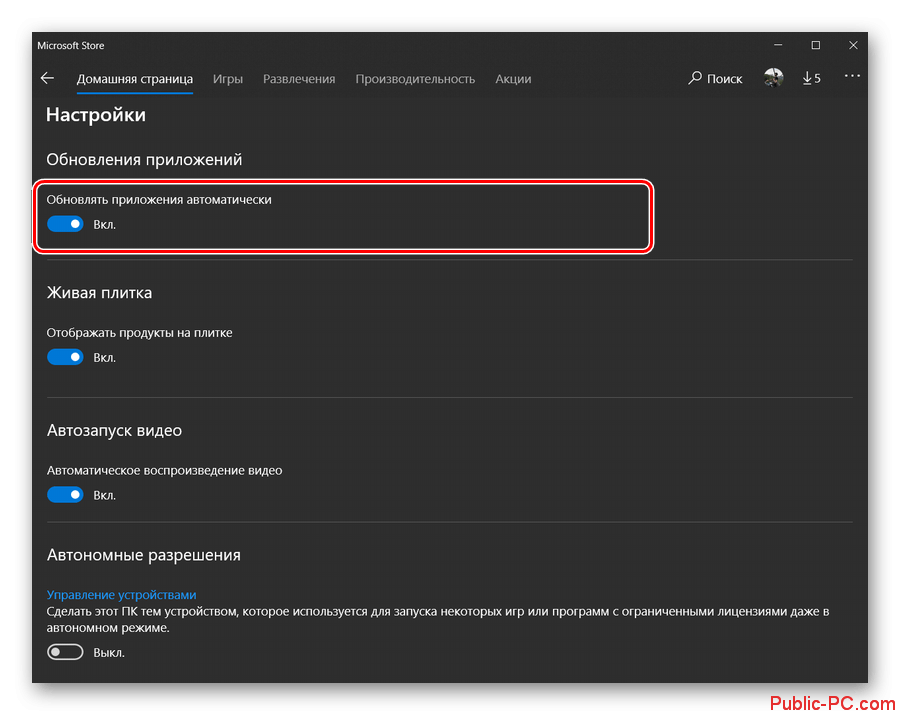
Дополнительно рекомендуется отключить работу в автоматическом режиме для приложений, установленных через Microsoft Store. Делается это так:
- Запустите «Параметры» с помощью сочетания клавиш Win+I или нажав по иконке «Пуска», а затем по иконке шестерёнки.
- В окошке «Параметров» переместитесь к пункту «Конфиденциальность».
- В левом меню переключитесь к разделу «Фоновые приложения». Здесь нужно будет деактивировать пункт «Разрешить приложениям работать в фоновом режиме».
- Отключение работы приложений в фоновом режиме может повлечь некоторые неудобства в работе, поэтому лучше деактивировать работу какого-то конкретного приложения в фоновом режиме. Сделать это можно, если пролистать немного ниже. Просто деактивируйте нужное приложение из списка.
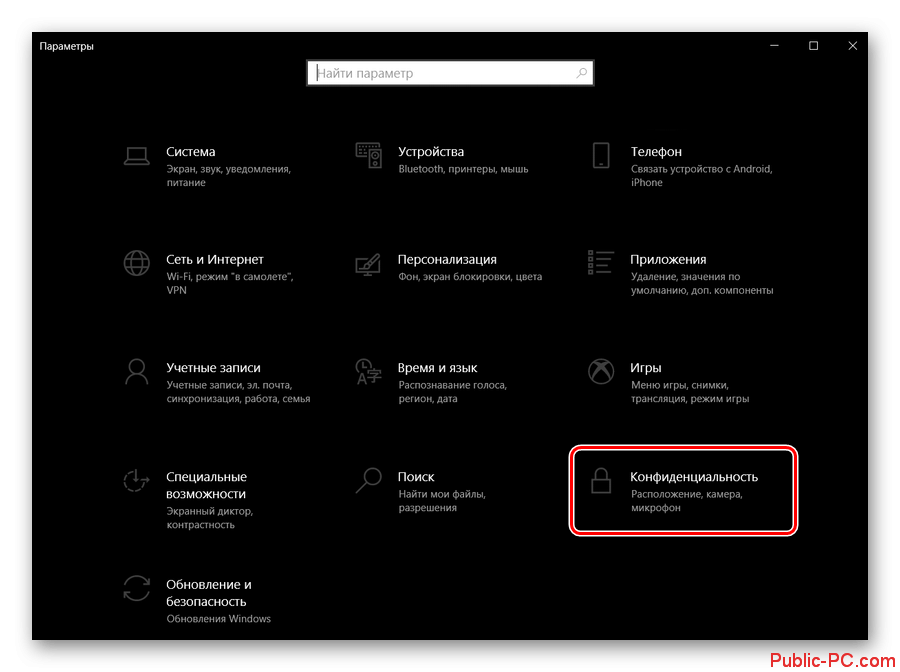
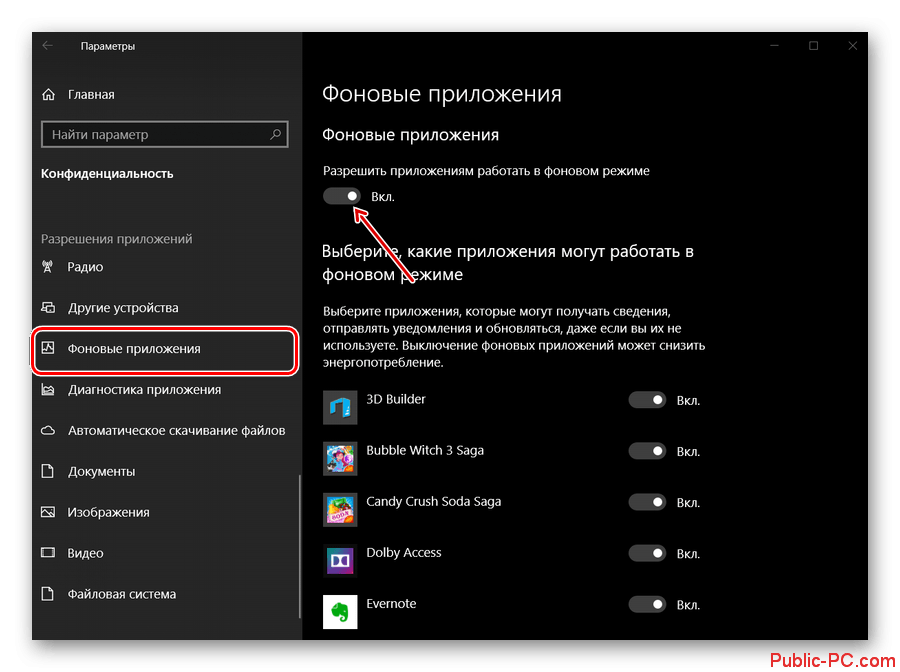
Отключение автоматических обновлений ещё не значит, что их выполнение будет невозможно. Вы можете реализовать его вручную через Магазин Windows:
- Вызовите главное меню Магазина, кликнув по иконке троеточия в верхней правой части окна.
- Из выпадающего списка выберите пункт «Загрузки и обновления».
- Теперь нажмите на «Получить обновления». Таким образом вы запустите поиск и установку обновлений для приложений. Но, стоит понимать, что в таком случае процесс WSAPPX увеличит нагрузку на жёсткий диск до тех пор, пока установка обновлений не будет завершена.
Рекомендация 2: Отключить Microsoft Store
Вы можете вообще не пользоваться встроенным Магазином Windows. В таком случае рекомендуется его отключить, чтобы он не расходовал ресурсы операционной системы понапрасну. Магазин Windows можно вообще удалить из системы, чтобы он не занимал места в системном томе, но делать это нежелательно, так как можно нарушить работоспособность системы.
У нас на сайте была подробная статья про удаление Microsoft Store из Windows 10.
Отключить же Магазин можно по следующей инструкции:
- Откройте строку «Выполнить», воспользовавшись сочетанием клавиш Win+R. В данную строку пропишите команду gpedit.msc и нажмите клавишу Enter для её выполнения.
- В левой части окна раскройте вкладку «Конфигурация компьютера», а затем папку «Административные шаблоны». Далее перейдите в папку «Компоненты Windows».
- Среди компонентов найдите и откройте папку «Магазин». Перечень папок находится в левой части окна.
- В окошке настройки компонента откройте элемент «Отключить приложение Store».
- Появится окошко с настройками приложения Store. Там установите отметку на пункте «Включено». Если делать отключение Microsoft Store, а не выключение, то те приложения, которые были установлены из него, будут периодически обновляться.
- Примените параметры, воспользовавшись специальной кнопкой. Затем нажмите «Ок».
Не нужно опасаться, что компоненты WSAPPX являются вирусами, так как пока нет вирусов, которые бы успешно маскировались под этот процесс и нагружали именно жёсткий диск. Рекомендации, приведённые в этой статье, необязательны к применению, так как достаточно просто подождать некоторое время, и нагрузка начнёт уменьшаться по мере завершения работы с обновлениями приложений в фоновом режиме.