Вкладка «Автозагрузка» или «Startup» расположена в «Диспетчере задач». С помощью этой вкладки можно посмотреть список приложений, которые запускаются автоматически вместе с Windows, и убрать их автоматический запуск с операционной системой при необходимости. «Автозагрузка» это не только вкладка в «Диспетчере задач», но полноценный инструмент, представленный отдельным приложением, следовательно, у него есть отдельная папка в системной директории Windows.

Где расположена папка «Автозагрузки» в Windows 10
Так как «Автозагрузка» является системным инструментом, то все ее исходные файлы расположены на локальном диске C, там же, где и операционная система. Во всех версиях Windows путь до папки с расположением файлов «Startup» остается неизменным, в том числе и в «десятке».
Есть несколько способов попасть к содержимому папки «Автозагрузка». В одном из них потребуется знать только одну специальную команду, в другом же – имя пользователя и расположение.
Вариант 1: Специальная команда
Скорее всего, вы не знаете расположения папки «Автозагрузка». К каждому из основных разделов операционной системы можно получить быстрый доступ с помощью специальных команд. Директория «Автозагрузки» в этом случае не является исключением.
- Откройте строку «Выполнить», которая отвечает за ввод большинства таких команд. Вместо нее можно использовать «Командную строку», но «Выполнить» в данном случае проще. Запуск оснастки выполняется с помощью сочетания клавиш Win+R.
- Введите команду shell:startup. Для ее выполнения нажмите Enter или кнопку «Ок» в самой оснастке.
- После выполнения команды запустится папка «Автозагрузка» в «Проводнике» Windows.
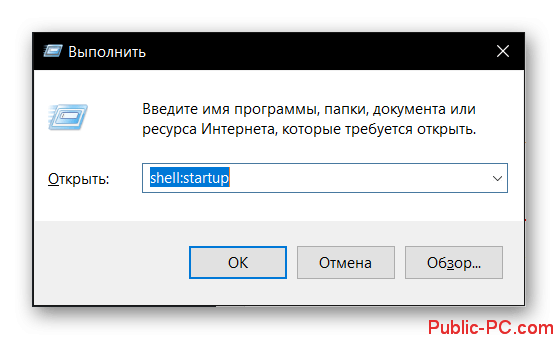
Этот способ удобен тем, что нужно запомнить только одну команду, а не весь адрес и имя пользователя Windows. Если нужно, то вы можете посмотреть расположение папки «Автозагрузка», нажав на адресную строку «Проводника».
Вариант 2: Получить прямой доступ
В прошлой инструкции мы выяснили как с помощью одной команды получить доступ к папке «Startup». Она расположена по пути, имеющему следующий вид:
C:\Users\Username\AppData\Roaming\Microsoft\Windows\Start Menu\Programs\Startup
Вместо «Username» требуется вписать имя того пользователя, от лица которого вы используете Windows.
Использовать указанный адрес можно следующим образом:
- Для начала рекомендуется включить отображение скрытых элементов в Windows. Откройте «Проводник» и переключитесь во вкладку «Вид», расположенную в верхней части интерфейса.
- Поставьте галочку у «Скрытие элементы». Нужный пункт расположен в блоке «Показать или скрыть».
- В адресную строку введите скопированный путь и нажмите Enter, чтобы выполнить переход. Не забудьте вписать имя пользователя ПК!
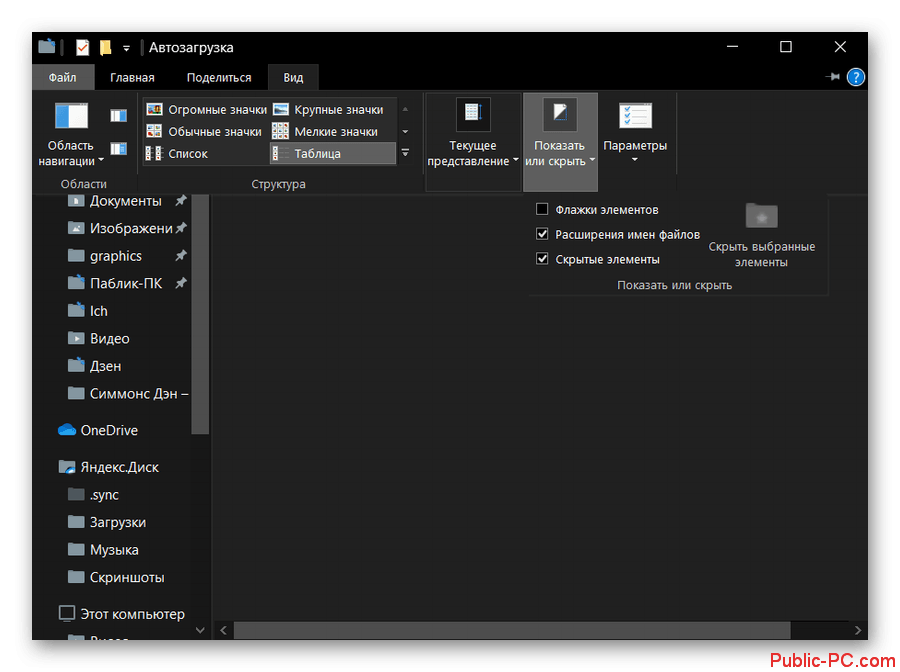
Вариант 3: Управление автозагрузкой
Если вы ищите папку «Startup», чтобы отключить автоматический запуск некоторых программ, то рекомендуется это сделать через специальный интерфейс. В противном случае вы можете нарушить работу тех или иных программ. В Windows 10 предусмотрена удобная оснастка управления автоматической загрузкой программ.
- Откройте «Параметры» Windows 10. Это можно сделать с помощью сочетания клавиш Win+I или открыв меню «Пуск» и кликнув там по иконке шестеренки.
- Запустится окошко «Параметры». Здесь нужно открыть раздел «Приложения».
- В левом меню переключитесь во вкладку «Автозагрузка».
- Здесь будет представлен перечень приложений, находящиеся в разделе «Автозагрузка». Отключить или включить эти приложения можно с помощью специального переключателя. Под ним же расположена информация о влиянии данной программы на скорость загрузки операционной системы.
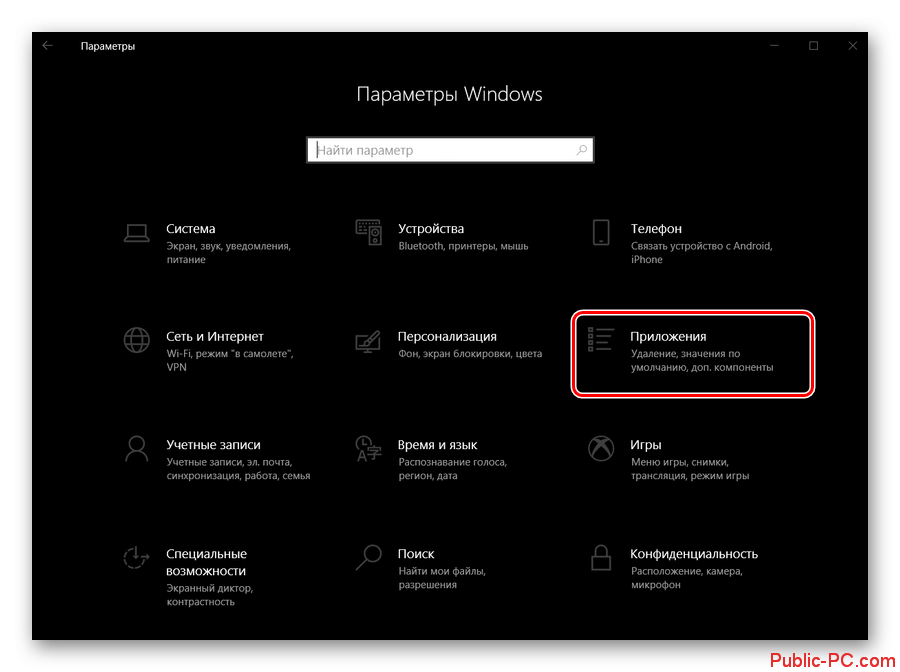
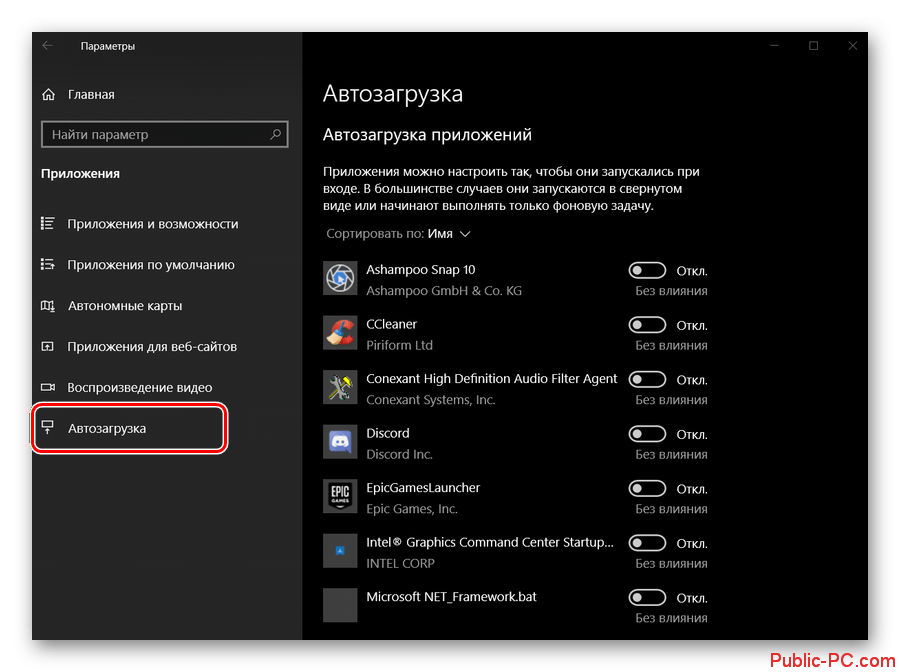
Аналогичную процедуру можно выполнить и через «Диспетчер задач», плюс, это универсальная инструкция для многих Windows:
- Запустите «Диспетчер задач», воспользовавшись комбинацией клавиш Ctrl+Shift+Esc или любым другим удобным способом.
- Переключитесь во вкладку «Автозагрузка».
- Выберите нужную программу и нажмите в нижней части кнопку «Отключить». Если выбранное приложение было отключено, то используйте кнопку «Включить». Она появится при выборе данного приложения.
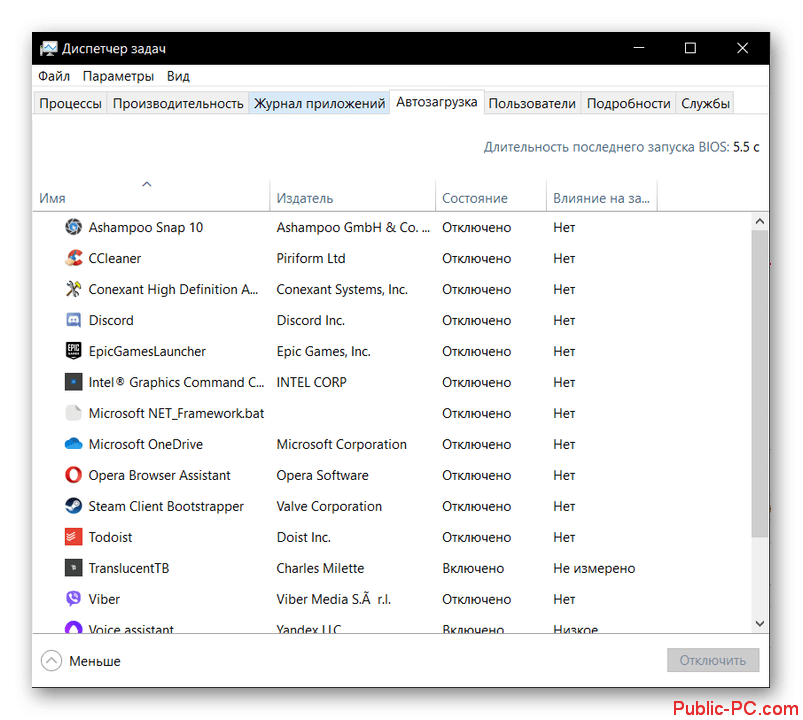
Теперь вы знаете, как получить доступ к папке «Автозагрузка» или «Startup» в Windows 10. Однако выбирать приложения, которые будут запускаться лучше всего через специализированные оснастки, а не удаляя их в папке.