Видео-анимация изображений очень популярное явление в сети. Технология морфинга позволяет делать плавную трансформацию одного изображения в другое. Сегодня есть множество программ, позволяющих реализовать анимацию изображений. В данной статье рассмотрим такую программу как FotoMorph. Она полностью бесплатна и просто для пользователей, только начинающих знакомиться с компьютерной анимацией.

Особенности программы FotoMorph
Здесь можно задавать анимацию для нескольких фотографий. Процесс можно делать в виде анимированных роликов или отдельных изображений, которые позже будут сохранены на компьютер с помощью FotoMorph. Процесс анимации происходит при помощи перемещения, деформации и превращения добавленных в программу изображений.
Изначально интерфейс программы и мастера установки на английском языке. Но в первом случае вы можете изменить его на русский, что очень удобно. Сам интерфейс также очень удобен для пользователей, которые только начинают знакомство с компьютерной анимацией или которым нужно создать примитивную анимацию из нескольких картинок.
Все необходимые функции вынесены в основную панель с инструментами, которая расположена в левой части окна программы. Переключение между «Рабочими областями» происходит через верхнее меню. Некоторые дополнительные функции также можно найти в этом меню.
Пускай интерфейс FotoMorph достаточно прост в освоении, для профессиональной анимации эта программа не подойдёт, поэтому пользователям, которые хотят делать анимацию на профессионально уровне рекомендуется обратить внимание на профессиональное ПО или ПО, где есть расширенный функционал, например, Adobe After Effects, GIMP и т.д.
FotoMorph поддерживает следующие форматы файлов, которые можно загрузить в программу для последующей работы:
- GIF,
- JPG, JPEG,
- PNG,
- TIF, TIFF,
- BMP.
Готовую работу можно сохранить в следующих форматах:
- В качестве нескольких изображений. В таком случае будут использоваться форматы изображений: JPG, PNG, BMP,
- Как анимацию в формате GIF,
- В качестве флеш-анимации в формате SWF,
- Как видеофайл в формате AVI,
- В качестве веб-анимации. В таком случае создаются два взаимосвязанных HTML и SWF-файла.
Скачивание и установка
Программу рекомендуется скачивать с официального сайта разработчика. Процесс скачивания не отличается какими-либо сложностями. По завершению загрузки запустите установочный EXE-файл.
Установка программы тоже имеет стандартный вид, однако нужно быть внимательным, так как на определённом этапе мастер установки предложит установить рекламируемое ПО. Рекомендуется отказаться от установки дополнительных программ, тем более если они вам не нужны. Для этого просто снимите галочки с соответствующих пунктов в мастере установки.
По завершению установки можно сразу же приступать к использованию программы.
Смена языка интерфейса в FotoMorph
К сожалению, при установке нельзя сразу же выбрать язык интерфейса программы, поэтому изначально он будет на английском языке. Чтобы его сменить, нужно найти и нажать на иконку земного шара в верхнем меню.
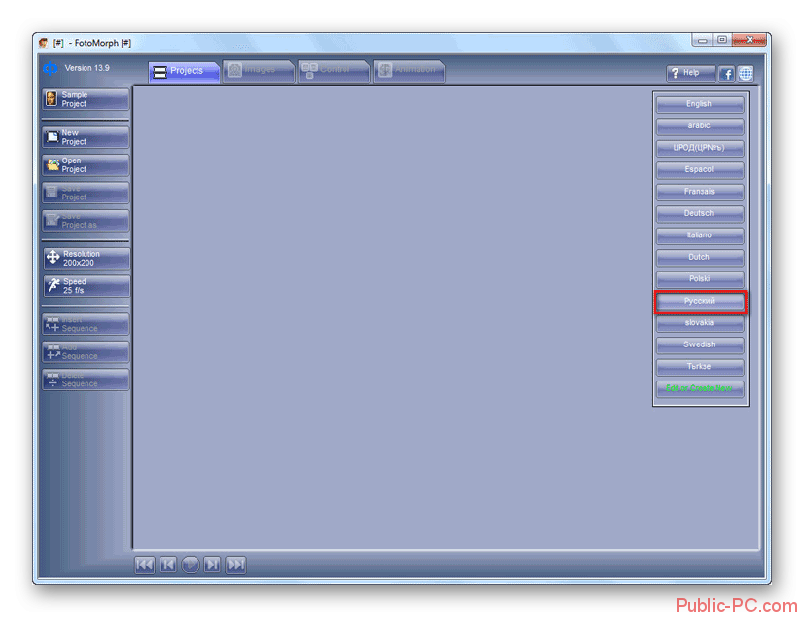
Появится контекстное меню со списком установленных в программе языков. Выберите тот, с которым вам проще всего работать. Настройки применятся автоматически, перезапускать программу не потребуется.
Создание проекта с анимацией
При запуске программы изначально будет открываться во вкладке «Проекты». Для переключения между вкладками используется верхнее меню. Здесь можно ознакомиться с принципом работы программы и некоторыми шаблонами анимации. Для этого нажмите на кнопку «Образец проекта», что в левой части окна и выберите один из предложенных шаблонов-проекта. В нижней части окна можно запустить анимацию шаблона, воспользовавшись соответствующими элементами управления.
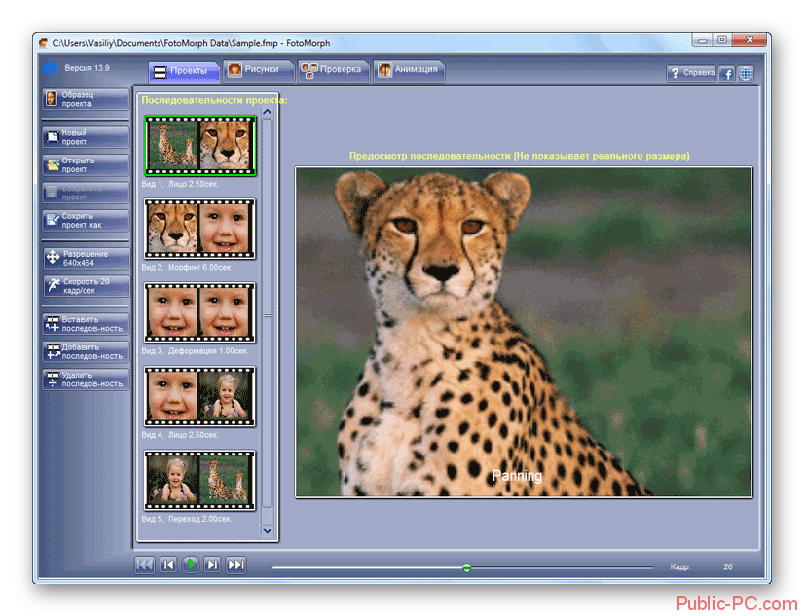
В рамках данной статьи рассмотрим процесс создания анимации с нуля. Вот так будет выглядеть пошаговая инструкция:
- Обратите внимание на панель инструментов в левой части окна программы. Здесь нужно нажать на кнопку «Новый проект».
- Откроется контекстное меню под названием «Тип последовательности». Всего представлено несколько типов последовательности:
- «Последовательности морфинга». В этом случае проект с анимацией будет «заточен» под плавную трансформацию одной фотографии в другую с использованием технологии морфинга,
- «Последовательность деформации». В основе такой анимации лежит деформация объектов и/или отдельных фотографий,
- «Последовательность лица». Используется чаще всего в тех случаях, когда в анимации присутствует какое-либо лицо,
- «Последовательность переходов». Данный вариант рекомендуется использовать больше для создания слайд-шоу.
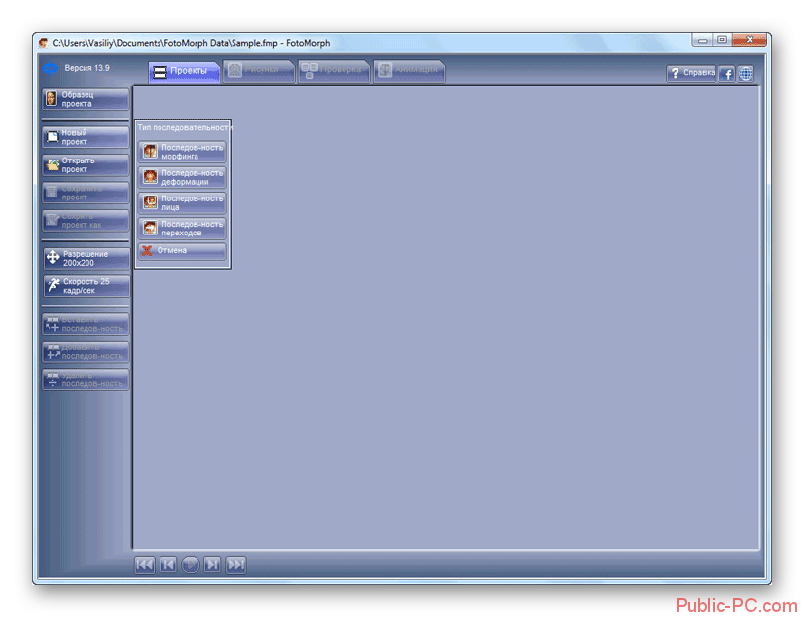
- В данном случае был выбран вариант «Последовательности морфинга». Во вкладке «Проекты» теперь появился ещё один раздел – «Последовательности проекта». Чтобы продолжить работу, перейдите во вкладку «Рисунки».
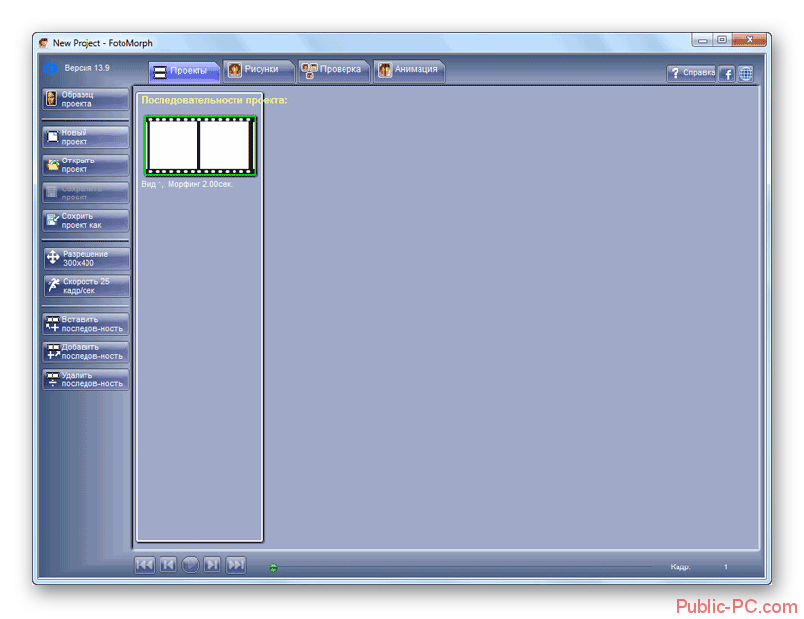
- Здесь будут места для добавления начального и конечного изображений. В некоторых «последовательностях» предусмотрено также место для промежуточного изображения. Для начала добавьте картинку в блок «Начальное изображение». Выделите этот блок при помощи нажатия по нему левой кнопкой мыши и нажмите на кнопку «Открыть» в левом меню.
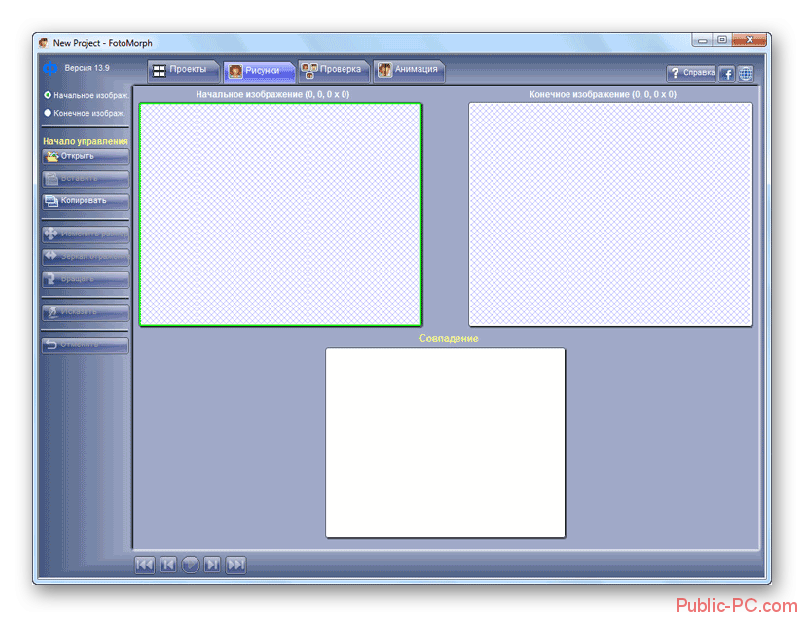
- В «Проводнике» Windows выберите то изображение, которое хотите добавить в данный блок.
- По аналогии с 4 и 5 шагами добавьте изображение в блок «Конечного изображения». В блок «Совпадение» будет выводится примерный результат редактирования.
- В блоке «Начальное изображение» настройте размер области изображения, которое будет выводится во вкладку «Совпадение». Сделать это можно, потянув за углы красной рамки или использовав специальный бегунок справа от области с картинкой. Также над добавленными изображениями можно совершать следующие действия:
- Трансформировать, то есть менять размер,
- Отображать зеркально или вертикально,
- Вращать,
- Применять различные эффекты для искажения.
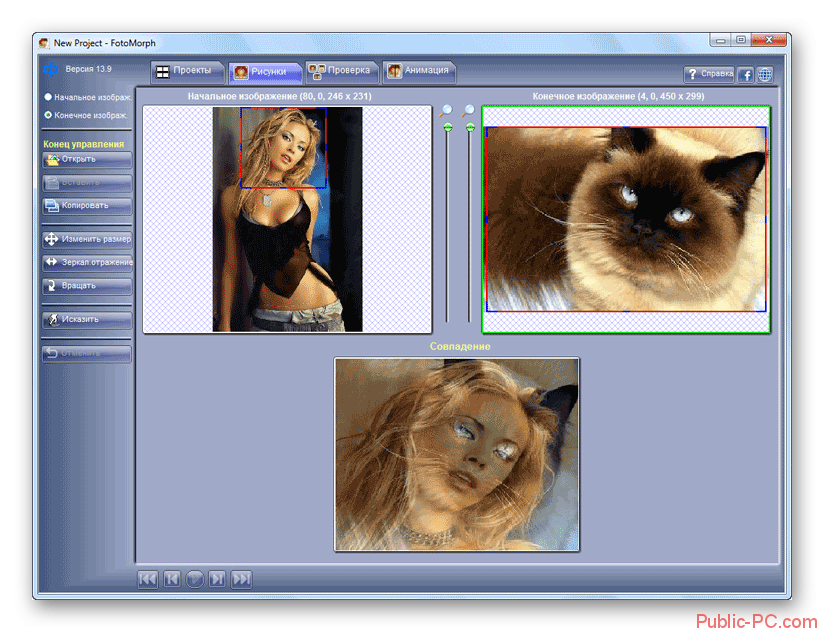
- По аналогии отредактируйте изображение во втором блоке. В данном случае было решено немного повращать это изображение, дабы придать ему большей схожести с картинкой, расположенной в первом блоке.
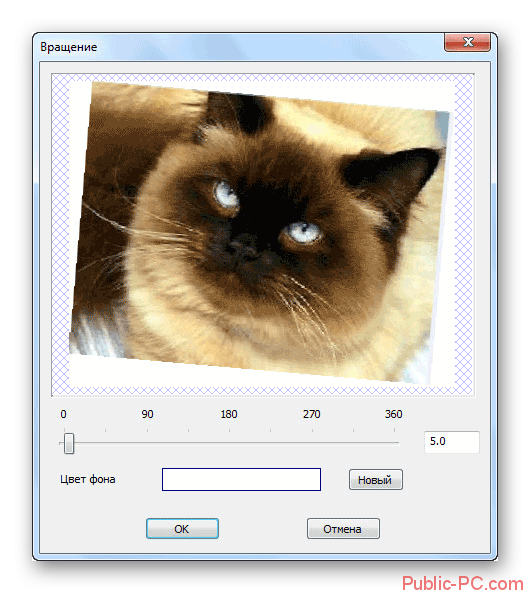
- Во вкладке с вращением дополнительно можно задать задний фон для фотографии, если при вращении фото остаются пустые места. К сожалению, сделать фон полностью прозрачным не представляется возможным, поэтому рекомендуется пытаться найти максимально подходящий цвет.
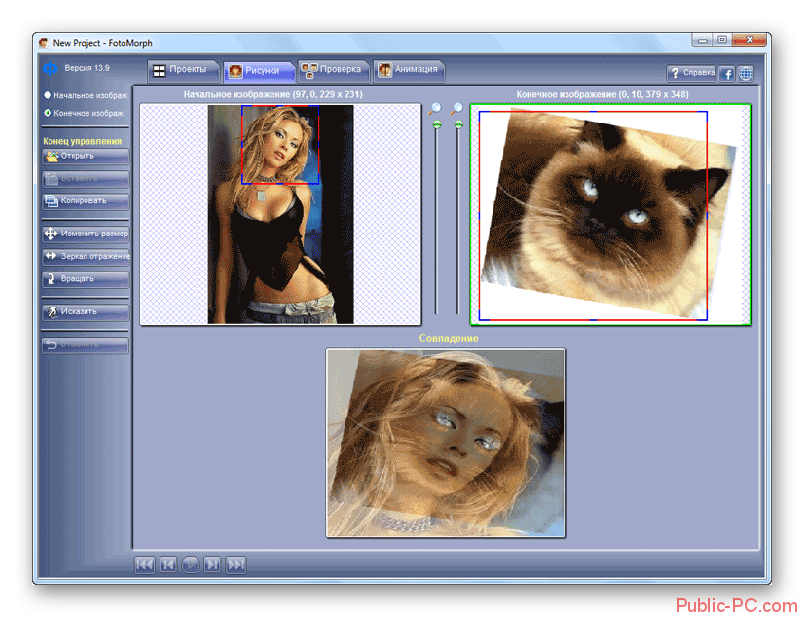
- Когда закончите с первичными настройками изображений, откройте вкладку «Проверка». Здесь будет производится редактирование уже самой анимации.
- Здесь нужно расставить так называемые «Ключевые точки». Чем их больше, тем качественнее будет анимация, но конечный файл будет тяжелее. Расставлять их нужно в определённых местах, например, на контурах лиц. Желательно расставить их на обеих фотографиях.
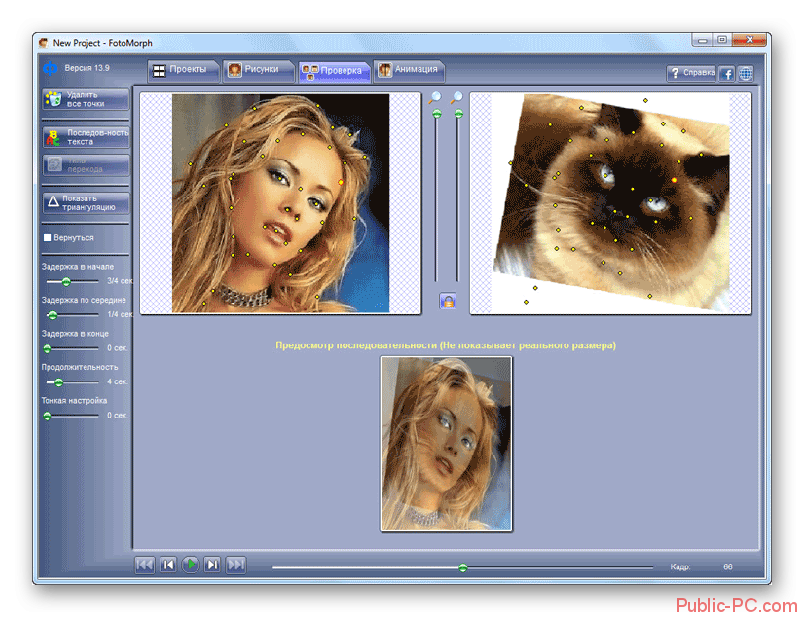
- В левом меню обратите внимание на бегунки: «Задержка в начала», «Задержка посередине», «Задержка в конце», «Продолжительность». Здесь задаются те настройки, которые вы считаете нужными.
- Для вноса конечных корректировок перейдите во вкладку «Анимация».
- Здесь в левом меню можно выполнить следующие настройки:
- Повернуть готовую анимацию,
- Задать размер рамки для неё,
- Указать размер тени, если таковые будут присутствовать,
- Задать цвет для рамки и для тени, если таковые имеются,
- Добавить к анимации какой-либо текст,
- Задать для анимации фон.
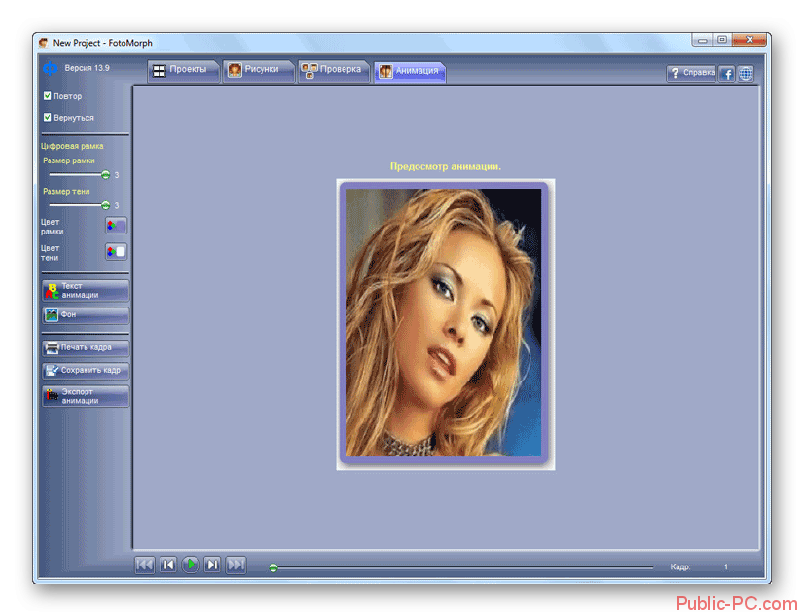
- Если вы решите указать фон для анимации, то откроется дополнительная панель с настройками, где можно выполнить следующее:
- Указать тип фона. Это может быть, как монотонный фон (тип «Цвет»), так и какое-либо изображение (тип фона «Рисунок»),
- Задать прозрачность для фона. Если значение будет стоять на 100%, то фона не будет видно вообще, если на 0%, то он полностью перекроет изображение. С помощью бегунка определите приемлемые для вас значения,
- Отдельный блок «Маски фона» позволяет установить маску для фонового изображения. С её помощью для конечной анимации можно сделать некое подобие рамки.
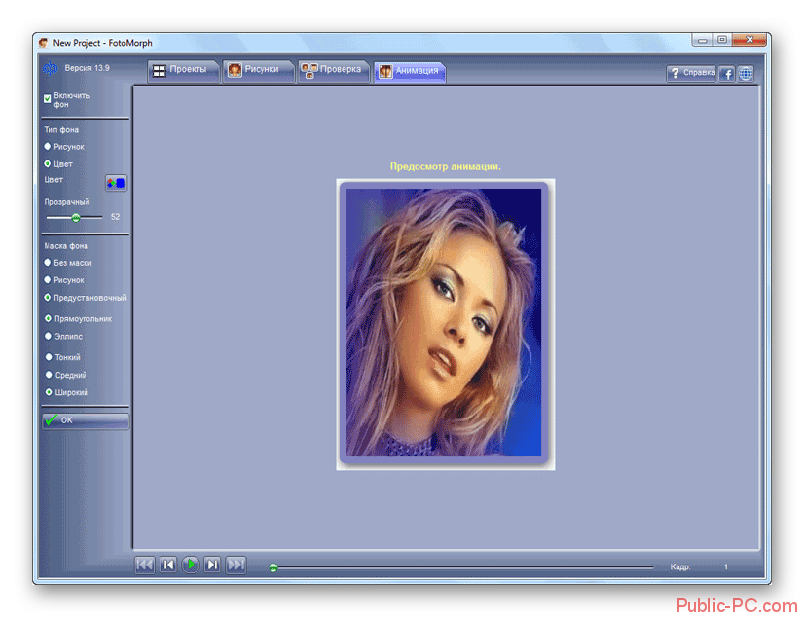
- Созданную анимацию можно проиграть при помощи специальных инструментов, расположенных в нижней части окна.
Сохранение анимации
Когда все работы с анимацией будут завершены, вы должны сохранить её на компьютер в удобном для вас формате. Программа позволяет выполнить как сохранение всего проекта, так и отдельных его элементов.
Для того, чтобы сохранить готовую анимацию, воспользуйтесь кнопкой «Экспорт анимации». Откроется окно с настройками экспорта анимации, где нужно будет задать настройки для сохранения. Рекомендуется обратить особое внимание на блок «Формат экспорта». Здесь представлены следующие варианты сохранения:
- «Последовательность изображений». Весь проект сохраняется как последовательность кадров, то есть отдельными картинками. Иногда изображений может быть очень много при таком варианте сохранения. В левой части окна можно будет выбрать качество изображений, а также их формат,
- «Флеш-ролик (SWF)». Весь проект сохраняется в качестве ролика формата SWF. В левой части окна можно настроить качество сохранения,
- «Веб-страница (SWF+HTML)». Проект сохраняется в качестве веб-страницы, которую можно будет запустить в браузере. В папке проекта образуется два файла с расширениями SWF и HTML соответственно,
- «GIF анимация». Проект сохраняется как ГИФка. Вы можете качество анимации,
- «AVI-ролик». В данном случае анимация сохраняется как видео файл с расширением AVI. В окне настройки сохранений можно производить настройку качества ролика.
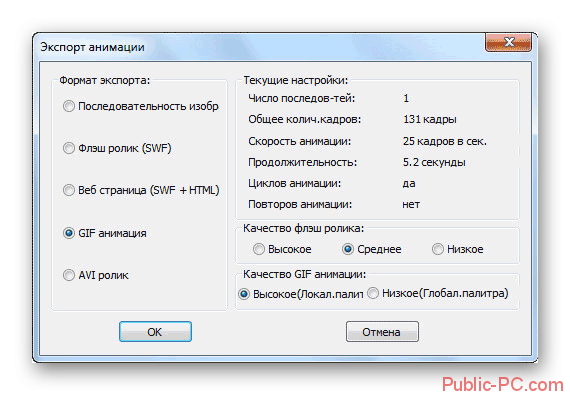
После применения всех настроек, проект экспортируется в специальную папку.
Плюсы и минусы программы FotoMorph
Пользователи смогли выделить определённые преимущества и недостатки данного продукта. Рассмотрим каждый аспект подробнее.
Плюсы:
- Программа бесплатна,
- Простой интерфейс и наличие всего самого необходимого функционала для примитивной анимации под рукой,
- Есть русский язык.
Минусы:
- Имеющегося функционала явно недостаточно для создания профессиональной анимации,
- При установке программы нужно быть предельно внимательным, так как вы можете дополнительно установить ненужные вам рекламируемые программы.
FotoMorph отлично подойдёт тем, кто не так давно начал осваивать компьютерную анимацию. Также функционал данной программы применим в тех случаях, когда требуется создать анимацию «на скорую руку».