Между пользователями персональных компьютеров уже давно идут споры, касающиеся того, какая операционная система лучше – Windows или Linux. Если первая ограничена несколькими версиями, многие из которых устарели, то последней существует огромное количество дистрибутивов, поддерживаемых и по сей день. Например, Linux Ubuntu является наиболее оптимальным решением для большинства пользователей, а особенно для тех, кто только начинает знакомство с этой операционной системой.

Однако при установке Ubuntu на один диск с Windows 10 у пользователя могут возникнуть сложности. Дело в том, что для корректной работы обеих операционных систем требуется разная файловая система. Правда, существуют способы установки Linux и Windows на одном жёстком диске с минимальными конфликтами.
Как установить Linux Ubuntu рядом с Windows 10
Современные версии установщика Ubuntu позволяют сделать быстрые настройки, необходимое для безболезненной установки файлов новой системы. Для успешного завершения процесса вам потребуются:
- Флешка с записанным на ней ISO-образом Linux Ubuntu,
- Около 30 гигабайт свободного пространства на жёстком диске.
Теперь же вы можете переходить непосредственно к установке Linux Ubuntu:
- Когда компьютер перезагрузится, перед вами появится интерфейс выбора языка, на котором будет работать Linux. Язык выбирается в специальной панели в левой части окна.
- Примечательно, что в этом же окне вы можете попробовать Linux без установки. Правда, этого будет достаточно только для базового ознакомления с возможностями операционной системы и её интерфейсом. Для перехода к установке, воспользуйтесь кнопкой «Install Ubuntu» или «Установка Ubuntu».
- Затем установщик операционной системы проведёт сканирование компьютера на наличие свободного места и подключения к интернету. Если всё нормально, вам будет предложено установить дополнительные компоненты и дополнительные программы. Рекомендуется согласиться с этими предложениями, так как это значительно упростит работу с операционной системой в будущем.
- Поставив нужные отметки, воспользуйтесь кнопкой «Продолжить», чтобы перейти к следующему этапу установки.
- Теперь вам придётся выбрать тип установки операционной системы. Здесь рекомендуется обязательно ставить маркер у «Установить Ubuntu рядом с Windows 10» и продолжать установку. Также вы можете отметить галочкой «Другой вариант», но это только для продвинутых пользователей, так как подразумевается более детальная настройка компьютера. В контексте данной статьи она рассматриваться не будет.
- На этом шаге выбирается раздел диска, на который будет установлена Ubuntu. Если вас не устраивают представленные варианты, то вы можете настроить их самостоятельно, воспользовавшись кнопкой «Расширенный редактор раздела».
- По завершению настроек воспользуйтесь кнопкой «Установить сейчас», чтобы инициировать сам процесс установки.
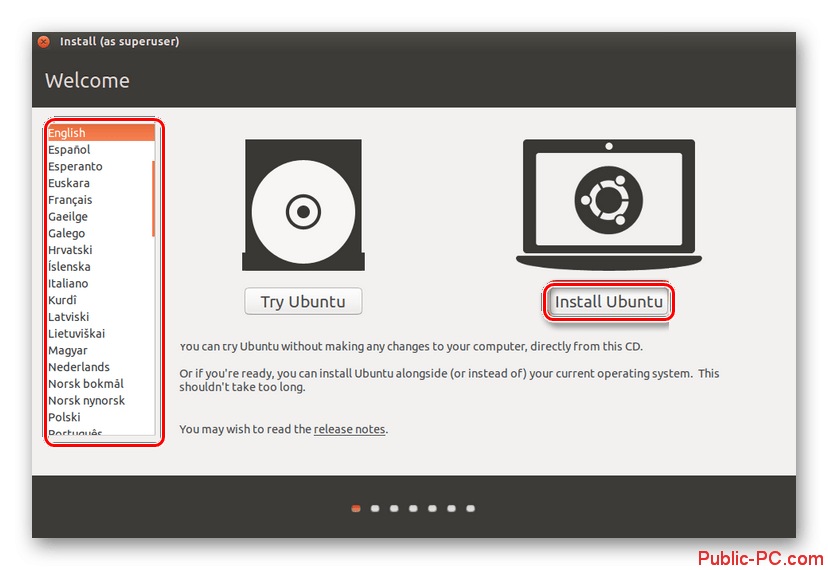

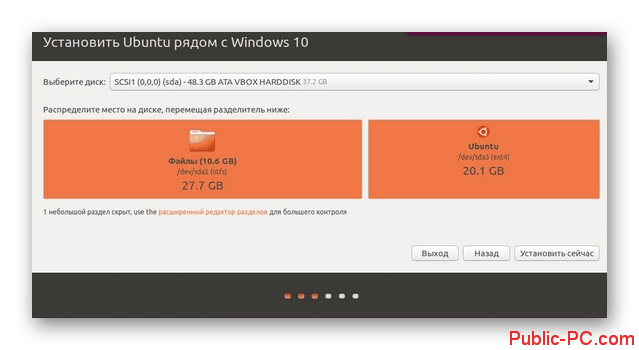
Вам придётся подождать некоторое время, пока система установится и проведёт настройку определённых компонентов. В качестве завершающего этапа от вас потребуется:
- Указать ваше имя, которое будет отображаться в системе.
- Указать имя компьютера и имя пользователя. Оба должны быть обязательно написаны на латинице.
- Также в обязательно порядке придётся придумать пароль. Если поставить галочку у пункта «Входить в систему автоматически», то этот пароль запрашиваться не будет, но его всё равно придётся вводить для подтверждения важных операций и обновлений.
- В качестве завершающего штриха нажмите на «Продолжить» и ждите, пока система настроиться. В первый раз процесс настройки может длится до нескольких минут.
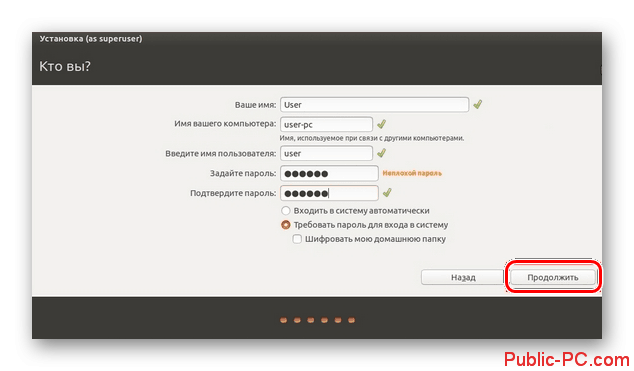
В дальнейшем вы сможете быстро переключаться между операционными системами благодаря оболочке, которая будет установлена вместе с Ubuntu. После включения или перезагрузки компьютера будет появляться специальное окошко, где вы можете загрузиться с обычной Ubuntu, Ubuntu с дополнительными параметрами, протестировать память и загрузиться из-под Windows.
Таким образом можно достаточно просто и практически без проблем установить Ubuntu рядом с Windows 10. По возможности мы всё равно рекомендуем устанавливать их на разные жёсткие диски. Некоторые пользователи жалуются на то, что обновления для Windows не всегда корректно устанавливаются из-за оболочки Linux. Имейте этот пункт в виду.