Работоспособность компьютера зависит не только от размера ОЗУ или мощности видеокарты. Важно следить за состоянием жесткого диска, который постоянно в работе. Он считывает информацию и тратит ресурсы во время просмотров фильмов, игр, интернет-серфинга и даже с единственным открытым пасьянсом.
Когда нужна проверка винчестера?
Диагностика жесткого диска в Windows 10 позволит узнать о наличии ошибок в работе устройства. В каких случаях такая проверка имеет смысл?
- вы никогда не тестировали свой HDD,
- компьютер и само устройство достаточно старые,
- ПК начал работать медленнее, глючить или тормозить, сильно греться,
- накопитель издает странные звуки, щелкает.
С последним случаем мы уже разбирались в этом материале. Сейчас же поговорим об универсальной проверке устройства и рассмотрим как стандартные средства операционной системы, так и сторонние программы.
Способ №1. Стандартная диагностика HDD в Windows 10
Открываем «Проводник», заходим в раздел «Этот компьютер» и правой кнопкой мыши кликаем на интересующий нас диск (лучше начать с системного, который обычно обозначается символом C:). Выбираем последний пункт «Свойства». Здесь нас интересует раздел «Сервис» и пункт «Проверка на наличие ошибок».
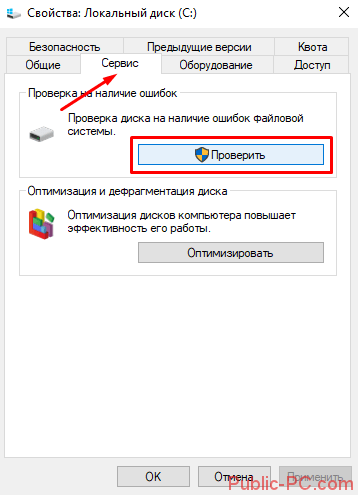
Нажимаем «Проверить». Если система самостоятельно не обнаружила никаких ошибок, выпадет вот такое сообщение.
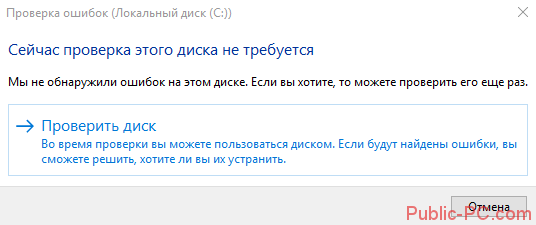
Но, чтобы душе было спокойнее, вы можете запустить проверку. Windows нам обещает, что во время диагностики вы сможете работать с диском (читай – с компьютером).

После этого запустится сканирование, которое длится в зависимости от состояния диска и степени его поврежденности. В нашем случае, когда предварительно система не нашла ошибок, процесс занял несколько минут (4:30 оказалось неправдивым, время прыгало постоянно от 2 до 30 минут, но сам процесс занял около 3 минут).
Так же мы можем проверить и другие, несистемные диски.
Способ №2. Командная строка
Диагностику жесткого диска Виндовс 10 средствами самой ОС можно сделать по-другому – через командную строку. Нам важно запустить ее от имени администратора. Кликаем на значок поиска, расположенном на панели задач, и набираем в поисковой строке название сервиса. Нажимаем правой кнопкой на иконку и запускаем от имени администратора.
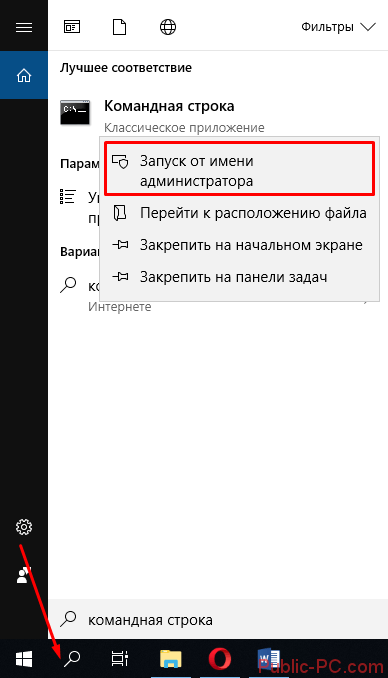
В строке C:\Windows\system32 нам нужно прописать следующее: chkdsk C: /F /R. Затем мы нажимаем Enter – и проверка запускается.
Прописанные команды делают следующее:
- параметр F – проверка на ошибки и их автоматическое устранение,
- параметр R – диагностика на повреждения HDD и попытка восстановления.
После запуска проверки система может выдать следующее сообщение.

В отличие от стандартной проверки (способа №1), здесь мы не сможем работать за компьютером на фоне диагностики. Команда «chkdsk» требует, чтобы наш локальный диск C: не был занят никакими процессами.
Нажмите «Y» и Enter, если вы хотите проверить компьютер после перезагрузки. Нажмите «N» и Enter, если передумали.
Важно! Проверка средствами команды «chkdsk» может занять очень много времени (несколько часов). Иногда будет казаться, что процесс остановился и дальше не пойдет. Но обычно он заканчивается успешно. Если вы готовы ждать, смело запускайте проверку.
После перезагрузки начинается проверка. На нашем ноутбуке это выглядит вот так.
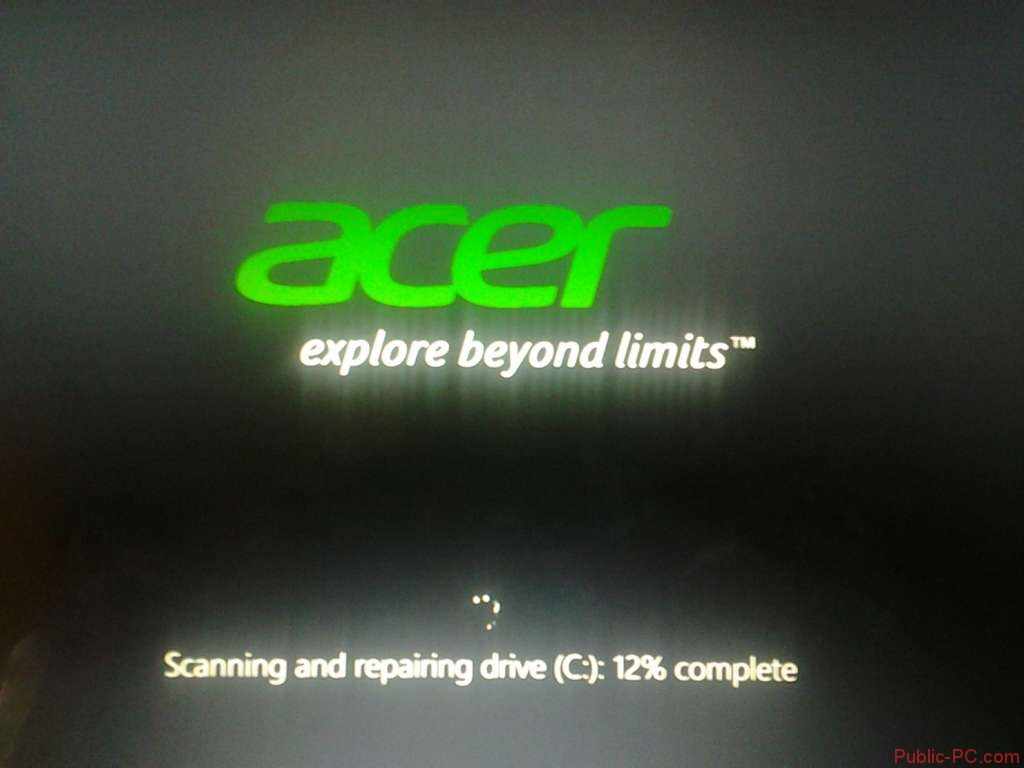
Процесс действительно «зависает» (у нас – на 12%), но дождаться окончания следует. В нашем случае тест занял около часа. Все зависит от состояния винчестера: количества найденных и исправленных ошибок.
Способ 2.1. Оффлайн диагностика
Случается, что Windows находит, но не может исправить ошибки. Происходит тогда, когда после нажатия «Y», перезагрузки компьютера и запуска диагностики вы продолжаете работать за компьютером. Локальный диск занят системой и ликвидировать найденные проблемы не может.
Обратимся к оффлайн проверке. Для этого набираем в командной строке chkdsk C: /f /offlinescanandfix. Данный способ позволит «отключить» на время диск от системы, а после тестирования снова его подключить.
Отчетная информация о результатах проверки хранится в специальном лог-файле. Для просмотра отчета нажимаем комбинацию клавиш Win+R («Выполнить») и прописываем в строке eventvwr.msc.
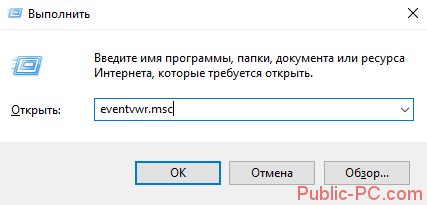
В появившейся службе «Просмотр событий» выбираем «Журналы Windows» и раздел «Приложения». Правой кнопкой мыши выбираем строку «Найти» и вписываем Chkdsk.
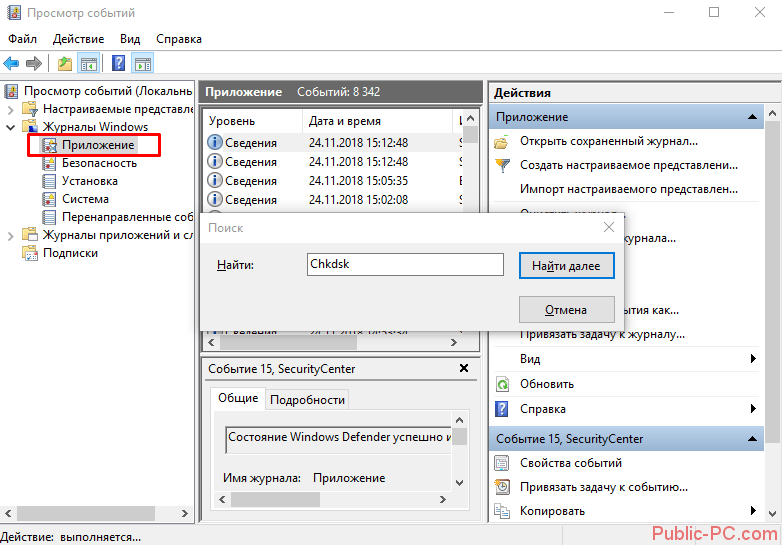
После найденного отчетного файла нажимаем на иконку «Свойства событий».
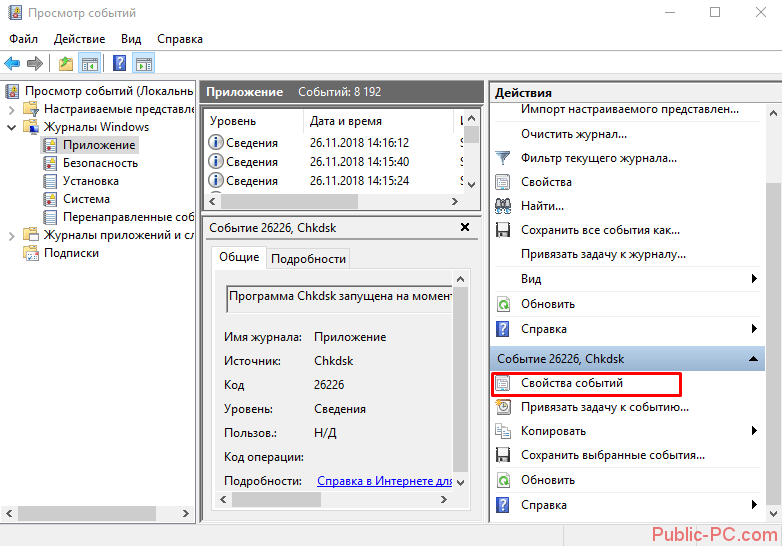
В появившемся окне нажимаем на «Подробности» и видим детальную информацию о пройденном тесте. Для обычного пользователя она может быть неинтересна, но для опытных юзеров или системных администраторов будет полезной.
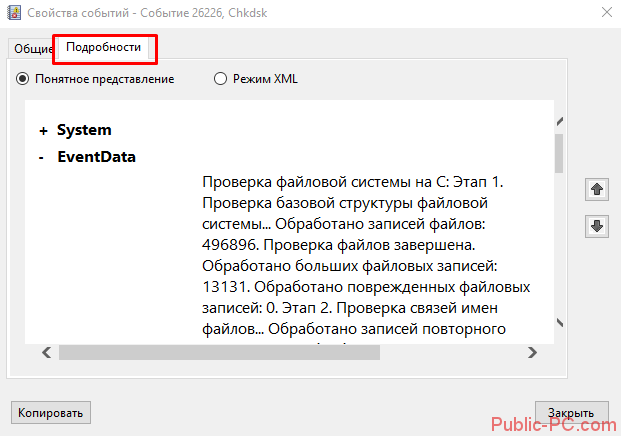
Способ 3. Инструмент PowerShell
Диагностировать жесткий диск пользователь может с помощью инструмента PowerShell – аналога командной строки. Выполняем ту же последовательность, что и в предыдущем случаем: в поиске прописываем слово «PowerShell» и найденную иконку службы запускаем от имени администратора.
В строке необходимо прописать и выполнить одну из команд:
- Repair-Volume -DriveLetter C – для онлайн-проверки HDD,
- Repair-Volume -DriveLetter C –OfflineScanAndFix – для оффлайн-диагностики диска.
Проверка выполняется достаточно быстро. В нашем случае ошибки обнаружены не были, о чем программа сообщила – «NoErrorsFound».

Способ 4. Программа диагностики жесткого диска Windows 10
Тест жесткого диска возможен с помощью стороннего ПО. Примеры нескольких бесплатных программ:
- Victoria HDD,
- MHDD,
- HDDScan,
- Seagate SeaTools.
Покажем работу такого ПО на примере Seagate SeaTools. Это программа с достаточно понятным и, главное, русскоязычным интерфейсом. Скачать ее можно на официальном сайте.
После установки откроется рабочая среда программы, где будет представлены все подключенные к компьютеру жесткие диски. Нам нужно поставить галочку напротив проверяемого диска и выбрать один из способов проверки. Давайте сделаем короткий универсальный тест и посмотрим на результаты.
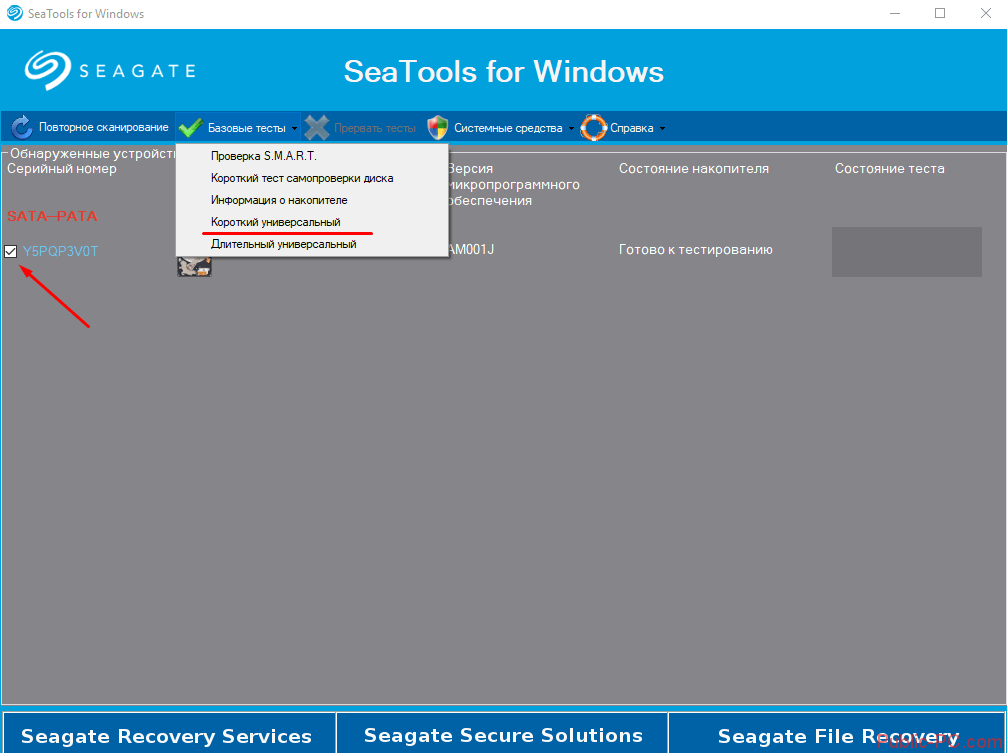
Тест занял около трех минут и был успешно пройден. Об этом программа нам сообщила в разделе «Состояние накопителя».
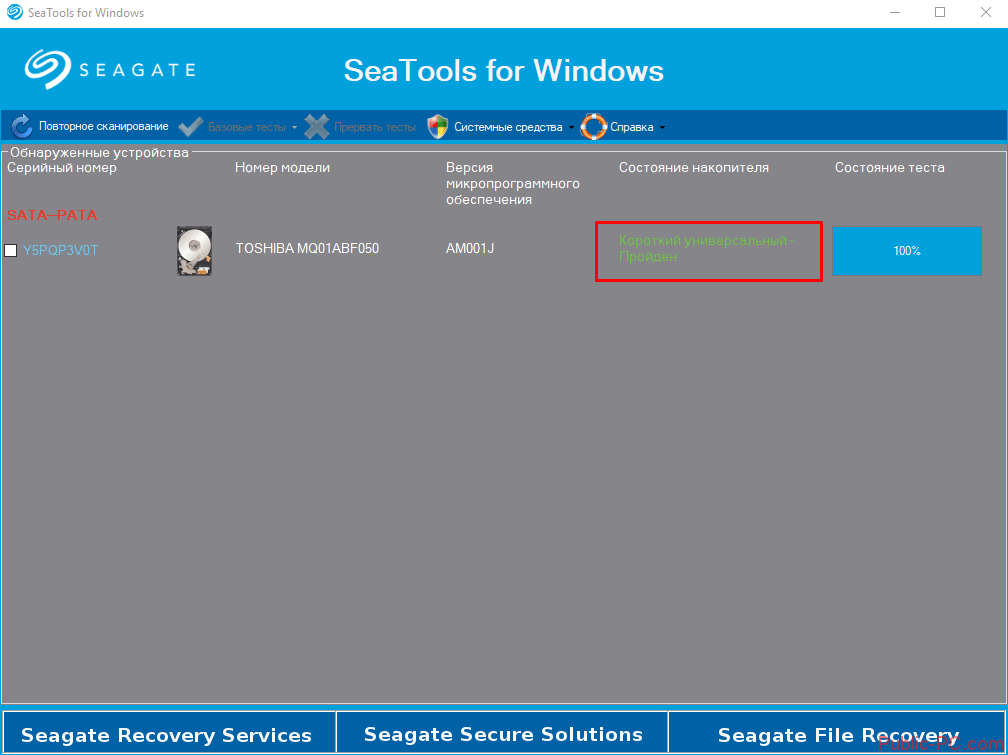
Мы рассмотрели четыре способа диагностики жесткого диска на Windows 10. Самой продолжительной оказалась операция «chkdsk» из командной строки, а самым простым методом – стандартное сканирование средствами ОС (способ №1).