Многим пользователям «десятки» знакома ситуация: после включения компьютера на рабочем столе пропали ярлыки. Такое чувство, что мы переустановили Windows – и нас встретил совершенно пустой рабочий стол. Но даже после переустановки ОС на рабочем столе все равно есть каике-то ярлыки (например, корзины).
Предлагаем подробную инструкцию, как восстановить значки рабочего стола в Windows 10.
Возможные причины
Путем анализа отзывов пользователей «десятки», мы пришли к трем основным причинам такой проблемы. Ярлыки исчезают, если:
- изменились параметры отображения,
- юзер поменял разрешение экрана,
- файлы и папки сделались скрытыми.
Начнем с конца – со скрытых файлов и папок. Некоторые пользователи выносят ярлыки нужного для себя содержимого на рабочий стол. Возможно, папки или файлы сделались скрытыми, но настройки скрытого содержимого не поменялись.
Открываем Проводник, переходим во вкладку «Вид». Устанавливаем маркер напротив «Скрытые элементы». Проверьте, отобразились ли снова папки и файлы на рабочем столе.
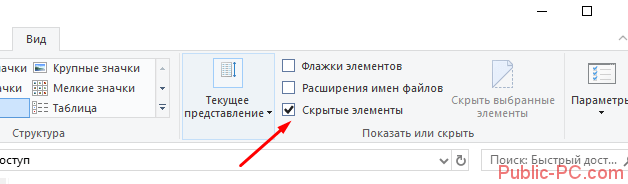
Опции отображения
Очень простой совет – проверьте настройку отображения рабочего стола. Возможно, во время работы за компьютером вы случайно его отключили. Кликните правой кнопкой мышки по свободной зоне стола, выберете из контекстного меню «Вид», а далее – «Отображать значки рабочего стола». То есть напротив этой надписи должен стоять маркер (галочка).
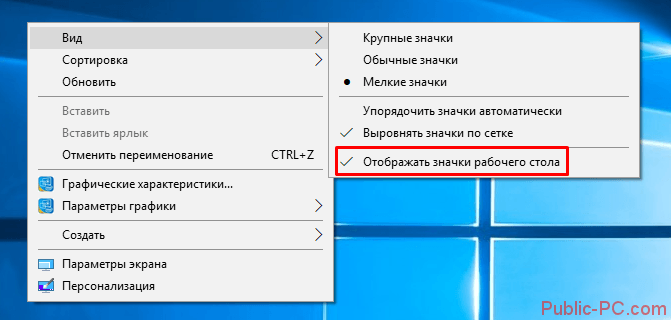
Создаем папку
Некоторые пользователи нашли не очень понятный, но действенный способ решения проблемы. Просто создайте папку на рабочем столе. Снова клик правой кнопкой, пункт «Создать» и далее «Папка».
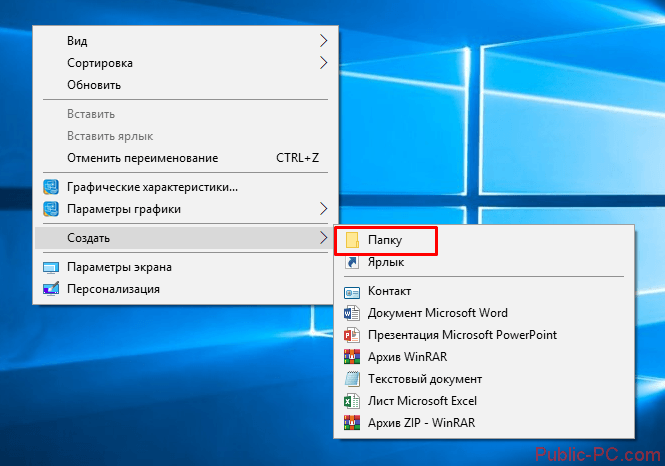
После этого трюка у многих юзеров снова отображались значки.
Параметры Windows
Зайдем в параметры ОС – комбинация клавиш Win+I. Выбираем раздел «Система» и вкладку «Режим планшета». Убираем маркер «Скрывать значки приложений…», то есть переводим его в режим «Выкл.».
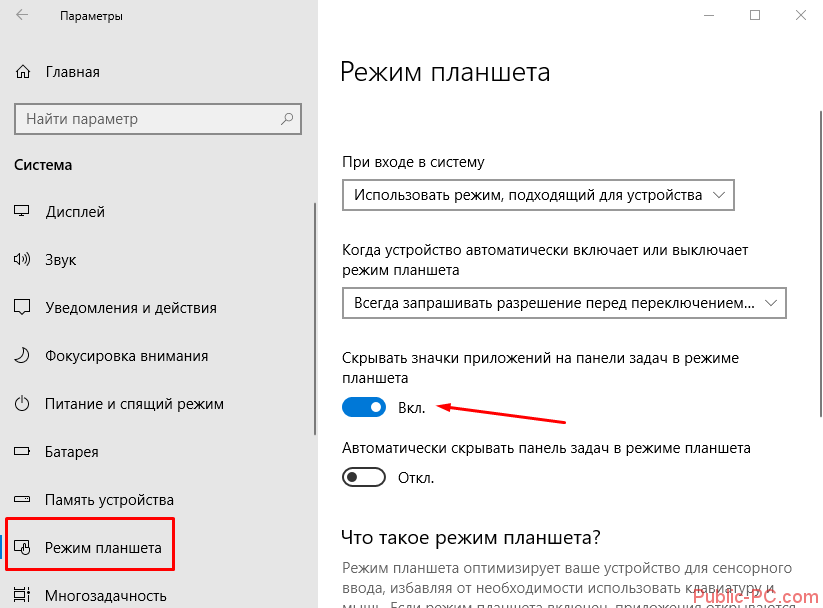
Хоть речь идет здесь о планшетном режиме и панели задач, но некоторым юзерам «десятки» такой способ оказался действенным.
Процесс explorer
За отображение содержимого рабочего стола отвечает Проводника, а именно – системный процесс explorer. Хотя в последних, русскоязычных версиях Windows он так и называется – Проводник. Найдем его в Диспетчере задач (как открыть Диспетчер – читайте подробно здесь).
Находим в процессах «Проводник», кликаем правой кнопкой мышки – и нажимаем «Перезапустить».
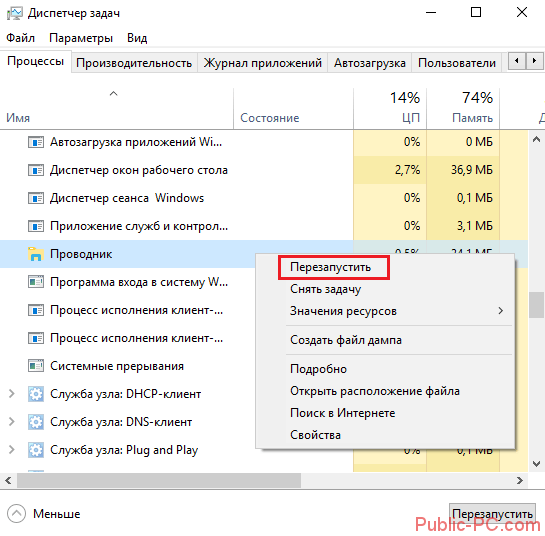
Разрешение экрана
Возможная причина отсутствия ярлыков на рабочем столе – измененное разрешение. Попробуйте установить стандартное для своего монитора. Ловите подробную статью о том, как изменить разрешение экрана на Windows 10.
Не отображаются системные ярлыки
Возможно, кроме системных ярлыков на вашем рабочем столе больше нет никаких. Но и они бывает исчезают. Например, «Корзина» или иконка «Мой компьютер».
Кликаем правой кнопкой мышки по пустой зоне рабочего стола и выбираем «Персонализация».
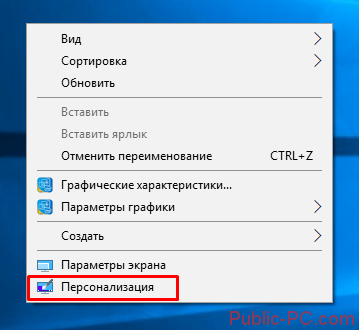
Выбираем вкладку «Темы», пролистываем вниз и кликаем по активной ссылке «Параметры значков рабочего стола».

Для отображения доступны 5 системных ярлыков: «Мой компьютер», «Корзина», «Файлы пользователя», «Сеть» и «Панель управления». Установите маркеры отображения напротив тех, которые вам нужны для работы.
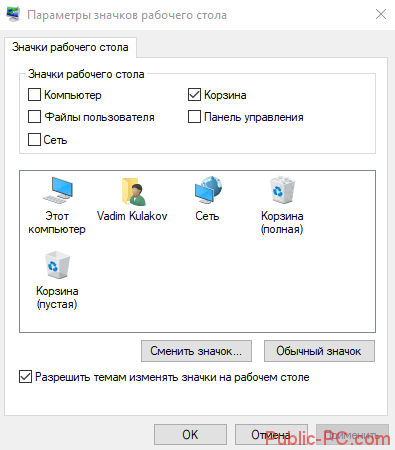
В целом, это все. Один из вышеприведенных способов обязательно должен помочь. В большинстве случаев проблема в случайном отключении отображения ярлыков. Также часто проблема заключается в измененном разрешении дисплея.