Формат VOB уже потихоньку уходит в прошлое, так как всё же используется для хранения видео на компьютере или в интернете. Однако его часто можно встретить при просмотре видеофайлов на DVD-дисках. Любители посмотреть старое видео, записанное на данный тип носителя, могут столкнуться с проблемой невозможности корректного открытия и воспроизводства файла с расширением VOB.

К счастью, многие плееры способны корректного обработать данный формат видеофайлов. Рассмотрим программы, поддерживающие видео с расширением VOB.
Как открыть файл VOB
Строение файлов с расширением VOB можно представить в виде своеобразного «контейнера». В нём хранится не только само видео, но и звуковая дорожка, субтитры, иногда и другая информация. Такая особенность строения и вызывает большинство проблем при воспроизведении видео в таком виде файла. Не каждый DVD-проигрыватель или программа-плеер способны корректно открывать все слои контейнера.
Ниже будет рассмотрена процедура открытия файла с расширением VOB с помощью нескольких программ, корректного работающих с данным типом. Примечательно, что иногда та или иная программа может по умолчанию назначаться для открытия файла с тем или иным расширением. В таком случае достаточным будет просто сделать двойной клик левой кнопкой мыши по нужному файлу.
Если же файл с расширением VOB не может быть запущен таковым образом, вам придётся действовать через интерфейс тех программ, которые поддерживают работу с таким типом файлов.
Вариант 1: Media Player Classic
Windows Media Player Classic – одно из самых старых, но и функциональных приложений для запуска видео. Оно поддерживает корректную работу с огромным количеством кодеков и форматов файлов, в том числе и с VOB. Давайте посмотрим, как запустить открыть этот файл в интерфейсе программы:
- После запуска самой программы нажмите на кнопку «Файл» в верхнем меню. Там, из контекстного меню, выберите пункт «Быстро открыть файл». Данное действие можно заменить сочетанием клавиш Ctrl+Q.
- Запустится обозреватель файлов Windows. Там выберите папку, в которой расположен файл с расширением VOB, а затем выделите сам файл.
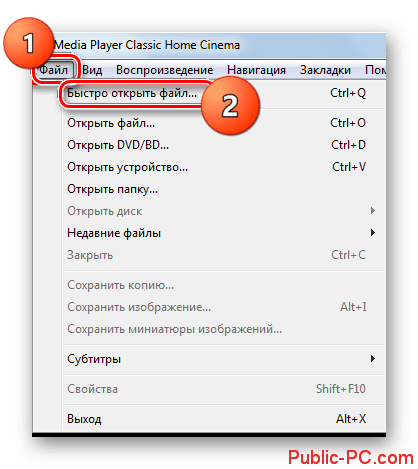
- Подтвердите его открытие с помощью кнопки «Открыть». Спустя пару секунд ролик будет запущен в программе.
Существует ещё вариант открыть файл с помощью стандартного открытия. Он выполняется следующим образом:
- Жмите на кнопку «Файл», но вместо пункта «Быстро открыть файл» выбирайте «Открыть файл». Для этого действия тоже существует своя комбинация клавиш – Ctrl+O.
- Появится окошко открытия файла для просмотра. Оно отличается от файлового менеджера из предыдущей инструкции тем, что адрес нужно вписывать в строку. В этой строке по умолчанию будет вписан адрес последнего просмотренного вами файла. При нажатии на кнопку в виде треугольника откроется полный список видео, которые вы ранее смотрели. Если же требуется запустить проигрывание видео, которое давно не запускалось или не запускалось вообще, то просто жмите на кнопку «Выбрать».
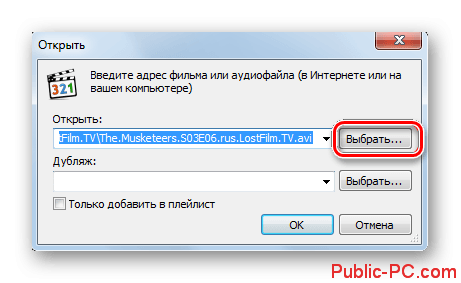
- Откроется файловый менеджер из предыдущей инструкции. Выберите папку с видео и само видео. Нажмите «Открыть».
- В окошке из второго пункт текущей инструкции, в графе «Открыть» будет прописан адрес расположения видеофайла. Жмите «Ок», чтобы подтвердить открытие файла.
Данный вариант открытия лучше использовать, если нужное видео ранее уже запускалось в программе, чтобы снова его не искать в «Проводнике». В противном случае будет быстрее воспользоваться инструкцией по «Быстрому открытию».
Ещё можно просто открыть папку с нужным видео и, зажав его левой кнопкой мыши, перенести в интерфейс Windows Media Player Classic. Это наиболее простой способ из рассмотренных для данной программы.
Windows Media Player Classic отличается обширным функционалом по обработке видео, но при этом программа компактна, не нагружает компьютер и удобна в использовании. Ещё одно преимущество – большой набор встраиваемых кодеков, идущих в комплекте с приложением. Можно не переживать о том, что программа некорректно откроет контейнер VOB, так как поддерживаемые кодеки позволят избежать многих проблем.
Вариант 2: KMPlayer
KMPlayer – это ещё один популярный плеер для открытия видео самых различных форматов, а также их первичной обработки. В отличии от Windows Media Player Classic является более функциональным инструментом в плане первичной обработки видео, но при этом и нагружает систему он сильнее.
Итак, открыть файл с расширением VOB с помощью KMPlayer можно по инструкции:
- Запустите проигрыватель и нажмите в верхней левой части интерфейса на его логотип. Откроется контекстное меню с перечнем доступных действий. Выберите «Открыть файл(ы)». Все эти действия можно заменить сочетанием клавиш Ctrl+O.
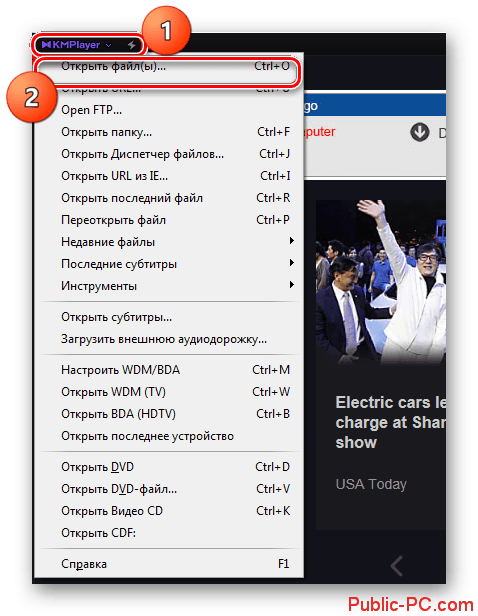
- Активируется файловый менеджер Windows. Перейдите в область жёсткого диска, где расположен искомый файл VOB. Выделите его и подтвердите открытие с помощью одноимённой кнопки.
- Также вы можете просто перенести требуемый VOB-файл из «Проводника» Windows в рабочую область программы KMPlayer.
Проигрыватель KMPlayer по функциональности и перечню поддерживаемых кодеков превосходит Windows Media Player Classic. Однако обилие функций и поддерживаемых кодеков может «сыграть злую шутку». Мало того, что это будет нагружать систему, так и может спровоцировать проблемы при простейшей обработке файлов VOB. Поэтому KMPlayer рекомендуется использовать не просто для просмотра видео, а для решения дополнительных задач по обработке VOB-файлов (фильтрация, обрезка и т.д.).
Вариант 3: VLC Media Player
VLC Media Player отлично подойдёт в случае, если вам просто нужно посмотреть содержимое файла VOB без какой-либо обработки. Открытие файлов с помощью данной программы происходит по следующей инструкции:
- Выполните запуск приложения VLC Media Player. В верхнем главном меню нажмите на «Медиа». Из контекстного меню нажмите на «Открыть файл». Не забывайте, что сэкономить время на выполнении данных действий можно с помощью сочетания клавиш Ctrl+O.
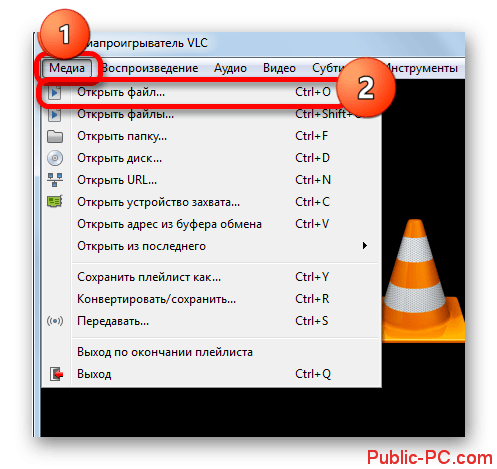
- Активируется файловый менеджер Windows. Перейдите в область жёсткого диска, где расположен искомый файл VOB. Выделите его и подтвердите открытие с помощью одноимённой кнопки.
- У VLC Media Player есть возможность добавления нескольких файлов для просмотра. Чтобы ей воспользоваться кликните по «Медиа», а в контекстном меню выберите «Открыть файлы» или используйте просто сочетание клавиш Ctrl+Shift+O.
- Будет запущено окошко для выбора источника открытия. Перейдите во вкладку «Файл», если она не открылась сама по умолчанию и нажмите там на кнопку «Добавить».
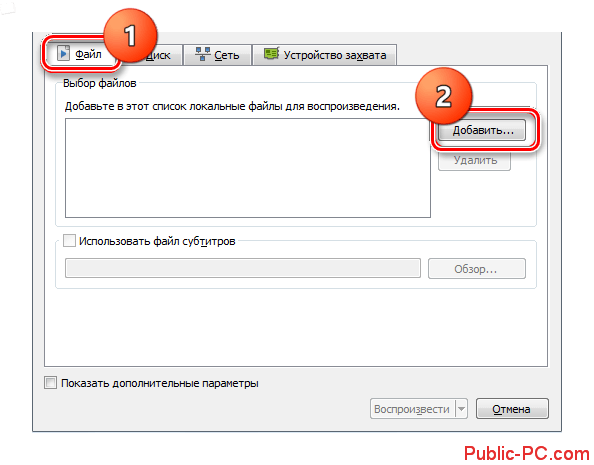
- В «Проводнике» Windows выберите несколько файлов для добавления. Чтобы выделите несколько файлов просто кликайте по ним с зажатой клавишей Ctrl. Когда они будут выделены нажмите «Открыть».
- Список файлов, добавленных на открытие можно видеть в специальном окне. Если же вы забыли про какой-то файл, то его можно добавить. Снова жмите на «Добавить» и повторяйте действия из предыдущей инструкции.
- После того, как все выбранные файлы будут отображены в специальном окне жмите на «Воспроизвести». Они будут показываться в плеере в порядке их добавления.
Не забывайте и про возможность простого переноса нужного файла из «Проводника» в рабочую область программы.
Вариант 4: Windows Media Player
Данное приложение является стандартным решением в операционных системах Windows 7 и ниже. Оно не поддерживает прямое открытие видео в формате VOB. Для этого вам придётся преобразовать файл в расширение IFO и уже потом пытаться открыть его в стандартном проигрывателе Windows. Указанный формат чаще всего содержит в себе меню DVD-диска. Из него и можно смотреть содержимое файлов на DVD-диске.
Итак, инструкция для нашего случая выглядит следующим образом:
- Перейдите в директорию винчестера, в которой содержится содержимое DVD-диска, с помощью стандартного «Проводника» Windows. Также с его помощью можете просто открыть сам DVD-диск. При запуске DVD через дисковод в большинстве случаев объект IFO запускается автоматически. Если же директория открыта все-таки с помощью проводника, то ищем объект с расширением IFO. Кликаем по нему двойным щелчком левой кнопки мыши.
- По умолчанию запустится проигрыватель Windows Media Player, в котором будет отображено меню DVD. Из содержимого выберите название фильма/ролика, который вы хотите посмотреть.
- После этого в проигрывателе начнётся воспроизведение файла с расширением VOB, что соответствует указанному видео ранее.
Стоит отметить, что наименования в меню DVD далеко не всегда соответствуют отдельному видеофайлу. В одном файле может быть несколько роликов, а возможен и вариант, когда фильм, представленный одним пунктом меню, будет разбит между несколькими объектами VOB.
Windows Media Player сложно назвать полноценным инструмент для открытия VOB-файлов. Скорее оно подходит для запуска DVD-дисков. Единственным плюсом приложения в контексте нашей инструкции можно считать, что оно встроено в систему по умолчанию и не требует установки.
Вариант 5: XnView
Данная программа предназначена для открытия различных изображений и, казалось бы, что она здесь делает. Однако и она может запускать файлы с расширением VOB в качестве видео. Правда, нужно сразу оговориться, что функция проигрывания видео у программы XnView является второстепенной, что может быть причиной некачественного проигрывания содержимого файла.
Открытие файла с расширение VOB в данной программе происходит по следующей инструкции:
- Запустив программу нажмите в верхнем меню на пункт «Файл». Из контекстного меню выберите «Открыть» или используйте комбинацию клавиш Ctrl+O.
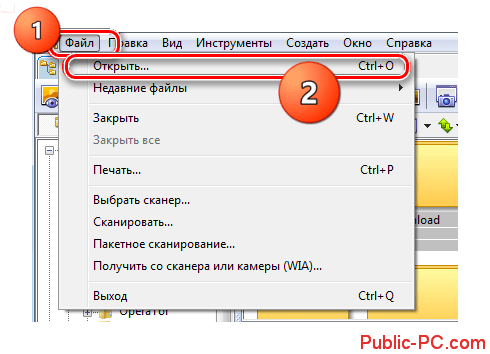
- Будет запущено окно открытия файла. В левой области кликайте по иконке «Компьютер», чтобы получить доступ к стандартному «Проводнику».
- Выберите локальный диск, на котором находится видео с расширением VOB.
- Далее перейдите к папке и выделите там само видео. Подтвердите открытие.
Есть и другой вариант открытия видео с помощью программы XnView:
- Обратите внимание на левую часть интерфейса главного окна программы. Там раскройте пункт «Компьютер».
- Теперь раскройте локальный диск, на котором расположено видео.
- По аналогии откройте папку с видео и запустите само видео. После выделения оно откроется в режиме предпросмотра в нижней части программы. Здесь можно просматривать видео, но гораздо удобнее его смотреть в полноэкранном или хотя бы в полнооконном режиме. Для перехода в него нажмите два раза по файлу с видео.
- Также не забывайте, что нужное видео можно просто перенести в интерфейс из папки.
Просматривать объекты VOB в XnView рекомендуется только в целях ознакомления для того, чтобы узнать, что же за контент находится в этих видеоконтейнерах, а не для полноценного просмотра фильмов и клипов. Дело в том, что функция проигрывания видеоряда в этой программе имеет второстепенное значение.
Вариант 6: File Viewer
Ещё открыть VOB-файл можно с помощью универсальных программ для просмотра самых разных типов и видов файлов. К таковым решениям относится File Viewer, позволяющий открывать всё – от текстовых документов до видео.
Инструкция по пользованию приложением в нашем случае выглядит так:
- После открытия жмите на «File», а из контекстного меню выбирайте пункт «Open». Можно использовать сочетание клавиш Ctrl+O в качестве альтернативы.
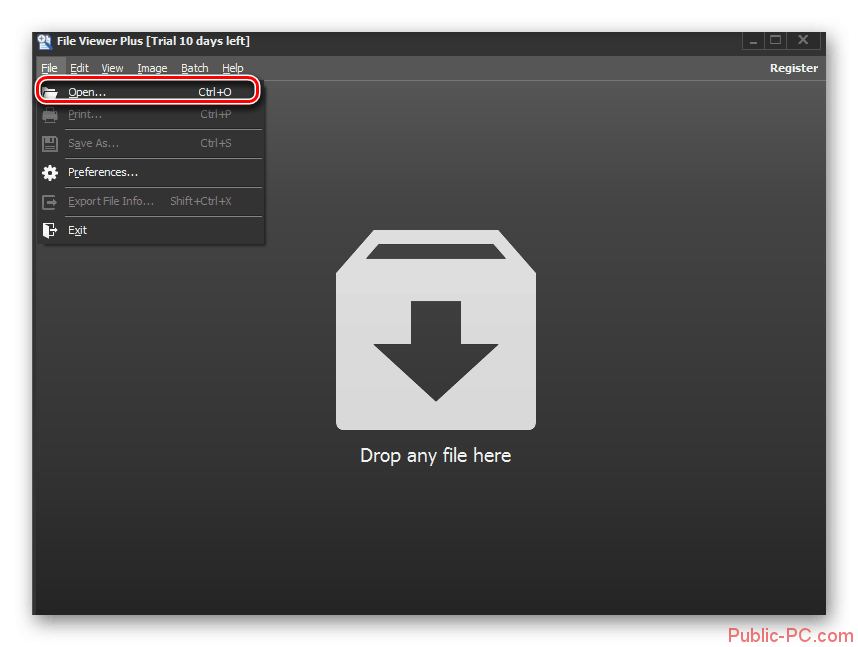
- Активируется файловый менеджер Windows. Перейдите в область жёсткого диска, где расположен искомый файл VOB. Выделите его и подтвердите открытие с помощью одноимённой кнопки.
- Не забывайте и про возможность простого переноса нужного файла из «Проводника» в рабочую область программы.
Так как программа File Viewer является больше универсальным решением, оно не сильно подходит для просмотра фильмов и клипов, где очень важно качество отображения. Скорее это решение используется для краткого ознакомления с содержимым файла. Дополнительно стоит отметить, что данная программа распространяется на платной основе.
Выбор программы для открытия
Если у вас установлено несколько из перечисленных программ, то вам придётся выбирать, с помощью какой открыть VOB-видео. По умолчанию файлы VOB будут открываться с помощью программы, которая выбрана в Windows по умолчанию для открытия таких типов файлов. Но если вам требуется открыть видео с помощью другой программы, то используйте эту инструкцию:
- Нажмите правой кнопкой мыши по файлу с расширением VOB. Из контекстного меню выберите пункт «Открыть с помощью».
- По умолчанию там будет список наиболее подходящих для открытия данного расширения программ. Если представленные программы вас не устраивают, то выбирайте «Выбрать другое приложение».
- Укажите это приложение и подтвердите открытие с его помощью. При необходимости это приложение можно сделать приложением для открытия VOB-файлов по умолчанию.
Также не забывайте, что во многих программах можно просто перенести нужный файл в их рабочую область из «Проводника» для открытия.
Приведённый в статье перечень программ, конечно, не самый полный, но достаточный, чтобы вы могли понять общий алгоритм действий открытия файла VOB на Windows. Первые варианты из приведённых более предпочтительны для открытия файлов формата VOB.