Тихий звук на ноутбуке создаёт неудобства в работе или при просмотре фильмов. В обычных ситуациях такой недостаток устраняется своими силами, без обращения в сервисный центр. Что же делать, если звук стал тише? Почему это могло произойти и как решать проблему, читайте далее.
Причины неполадки
Пользователь может столкнуться с программными или аппаратными сбоями техники. В первом случае это связано с настройками операционной системы, во втором – с мелкими техническими дефектами (их исправляют самостоятельно) или внутренними поломками, требующими серьёзного ремонта.

Как настраивается громкость на ноутбуке?
Рассмотрим варианты, когда тихое звучание возникает вследствие неправильной регулировки:
- Нажмём на значок динамика левой кнопкой мыши (ЛКМ), он находится в системном трее слева от часов. Посмотрим на уровень ползунка, переведём его в верхнее положение.
- Это действие может совершаться с помощью клавиатуры. Такой способ отличается простотой и быстродействием. Три клавиши располагаются в верхнем ряду: с перечёркнутым громкоговорителем (мгновенно включает/выключает звук) и с дополнительными знаками «–», «+». Нажимаем кнопку увеличения, устанавливаем максимальный уровень.
- Дополнительные манипуляции потребуются, когда низкий звук проходит в определённой программе (обозревателе, плейере и т. д.). Щёлкнем правой кнопкой мыши (ПКМ) на динамике, в контекстном меню выберем «Открыть микшер громкости». Все показатели переместим на максимум.
- Проверим воспроизводящую аппаратуру. Для этого щелчком ПКМ по динамику откроем выпадающий список, перейдём в пункт «Устройства воспроизведения». В первой вкладке «Воспроизведение» выделим работающее звуковое оборудование, нажмём кнопку «Свойства» (находится справа в нижней части окна).
- В новом окне воспользуемся разделом «Уровни». Появится указатель, сместим его в крайнее правое положение.
- Поможет улучшить звук вкладка «Дополнительные возможности». Здесь есть несколько эффектов, попеременно их задействуем и проверяем, есть ли результат.
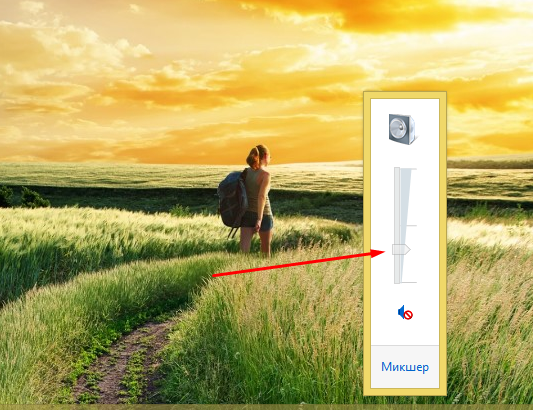
Как найти проблему и устранить?
Теперь перейдём к более сложным случаям. Они связаны с нарушением работы подключённой аппаратуры, отсутствием нужных драйверов. Рассмотрим варианты, когда поможет установка определённых приложений или потребуется вызов мастера.
Осматриваем наушники и динамики
- Проверим работу гарнитуры, колонок: подключим их к другому ПК или аудиотехнике (музыкальному центру и т. д.), протестируем звуковой уровень.
- Обратим внимание на аудиовход. Удостоверимся, что штекер плотно сидит в гнезде. Если обнаруживается плохой контакт или есть повреждения на самом разъёме, потребуется ремонт.
Справка. На самом лэптопе работа внешних устройств может корректироваться через клавишу «Баланс» (Свойства – Уровни): переведём оба ограничителя до конца вправо.

Ищем драйвера
В зависимости от того, какая установлена звуковая карта, проходим на сайт её официального производителя. В поисковой строке укажем версию и разрядность операционной системы, скачаем предложенный файл.
На заметку! Если название аудиокарты неизвестно, поможет средство диагностики DirectX. Используем комбинацию кнопок Win (или Start) + R. В появившемся поле наберём команду «dxdiag». Откроем раздел «Звук» нового окна, здесь среди параметров есть код оборудования. Вводим его в поисковой графе браузера.
По окончании закачки нажмём кнопку Пуск, перейдём в «Панель управления». Далее делаем слудющее:
- справа вверху окна активируем функцию «Просмотр», выберем «Крупные значки»,
- в перечне находим и запускаем «Диспетчер устройств»,
- в открывшемся меню раскроем раздел «Звуковые, видео и игровые устройства»,
- среди элементов списка числится звуковая аппаратура, щёлкнем по ней ПКМ, активируем пункт «Обновить драйверы»,
- система предложит два варианта: произвести автоматический поиск или установку вручную,
- выбираем ручной режим, в поле «Обзор» укажем путь к скачанному ранее файлу,
- жмём клавишу «Далее», ждём окончания процесса. Проверяем качество звучания.
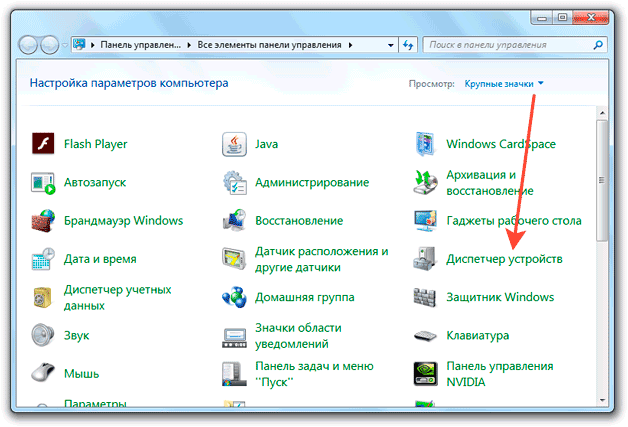
Какие программы помогут?
Если на ПК установлена звуковая схема Realtek, то решит проблему специальная утилита под названием «Realtek HD»:
- В «Панели управления» вид «Просмотра» сменим на «Категорию».
- Пройдём в раздел «Оборудование и звук».
- Откроем указанный диспетчер, он отвечает за работу всех аудиодрайверов.
- Во вкладке «Динамики» увеличим главную громкость.
- Поставим галочки (если они отсутствуют) рядом с широкополосными громкоговорителями и объёмным звуком в наушниках.
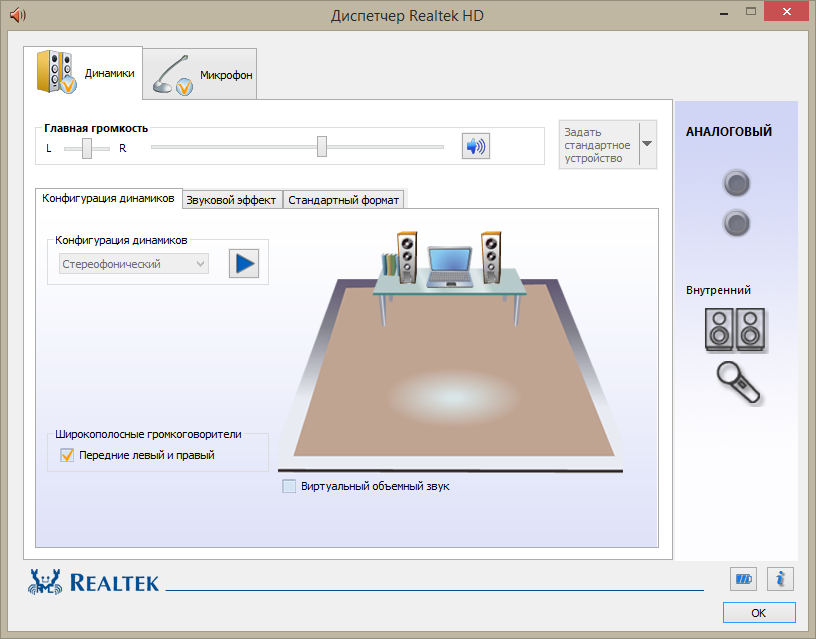
Существуют сторонние продукты, которые справятся с этой задачей.
Sound Booster
Это инструмент, управляющий звуком. Он доступен для свободного скачивания в интернете. Разработчики заявляют о его способности увеличить громкость в 5 раз. Это касается как работы самой ОС, так и воспроизведения композиций, игр, общения в соцсетях.
После установки на панели задач появится значок дополнительного динамика, он оснащён планкой усиления. Есть настройки горячих клавиш, сочетания можно подобрать на свой вкус. Многие сочтут недостатком условно-бесплатный характер приложения: 2 недели работы.
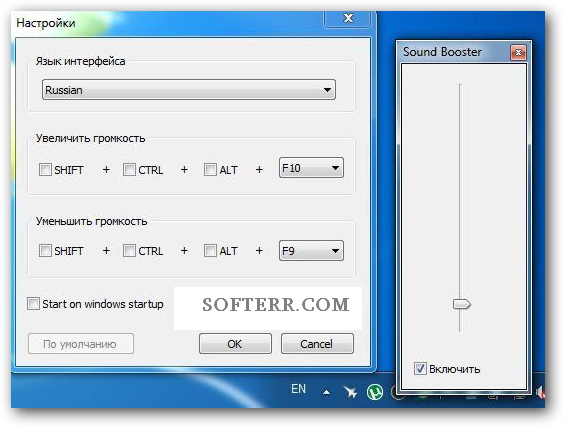
DFX Audio Enhancer
Небольшой плагин располагает интуитивно понятным даже новичкам интерфейсом. Усиливающие звук опции располагаются в главном окне, они улучшат показатели проигрывателей, сайтов, интернет-конференций, игр. Это полноценная версия, но если приобретается коммерческий вариант, в нём есть дополнение 3D Surround, придающее объёмное звучание.

Volume 2
Программа разработана как достойная альтернатива системным инструментам ноутбука. В трее появляется дополнительный громкоговоритель, регулировка звука производится либо прокруткой колесика мыши, либо назначенными горячими кнопками. Использование не потребует лицензии, все возможности изначально доступны.
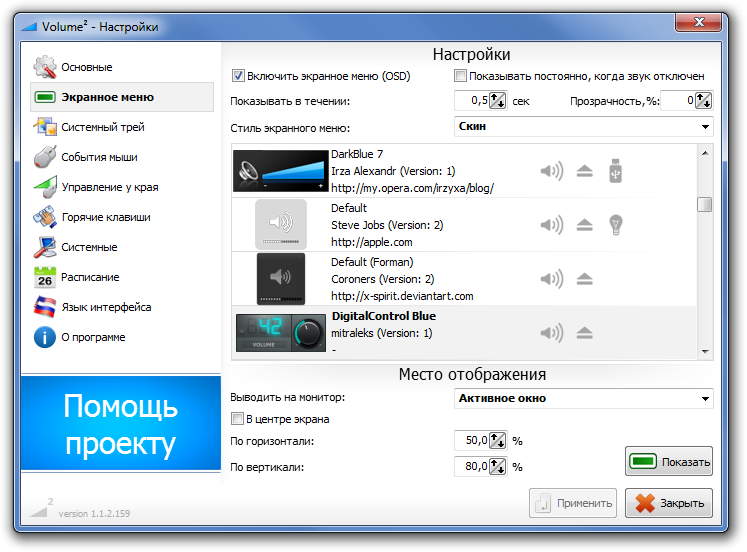
Когда лучше обратиться к мастеру?
Если все вышеизложенные способы не помогли, проблема кроется в технической части: неисправности звуковой платы или динамиков.
Ноутбук так устроен, что ремонтировать его сложнее, чем стационарный компьютер. В оборудовании сокрыто много ломких шлейфов и зажимов. При самостоятельной попытке вскрыть корпус они могут сильно повредиться.
Недостатки звука устраняются своими силами в тех случаях, когда они связаны с программной частью, или внешнее оборудование (наушники, акустика) имеет неплотный, легко исправимый контакт с аудиогнездом. Рассмотренные методы помогут быстро и эффективно решить подобную задачу. Иные ситуации потребуют вызова специалиста или обращения в сервисный центр.