Одной из самых частых ошибок связанных с подключением к интернету в Windows, является ошибка: ‘DNS-сервер не отвечает’. При этом, пропадает доступ к интернету. На значке подключения скорее всего будет желтый треугольник, а в браузере, при попытке открыть сайт, вы скорее всего увидите ошибку ‘Не удается найти DNS-адрес’, ‘err name not resolved ‘, или что-то в этом роде. Проблема эта вызвана сбоем в работе DNS-сервера, который отвечает за перенаправленные IP-адреса на домен. Если говорить о причинах возникновения этой ошибки, то виновником может быть как сам компьютер, так и маршрутизатор, или оборудование на стороне провайдера.
Сама ошибка ‘DNS-сервер не отвечает’ появляется в результате диагностики сетей Windows. Запустить диагностику очень просто. Достаточно нажать правой кнопкой мыши на значок подключения к интернету, и выбрать ‘Диагностика неполадок’.
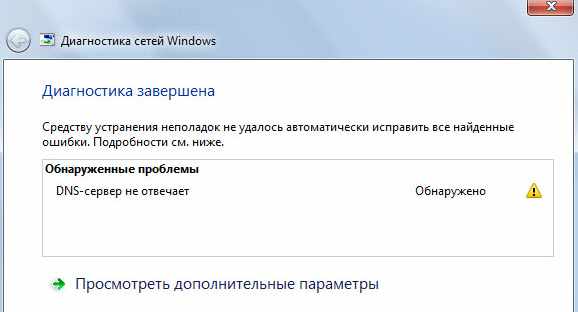
Иногда, может появляться ошибка: ‘Параметры компьютера настроены правильно, но устройство или ресурс (DNS-сервер) не отвечает’.
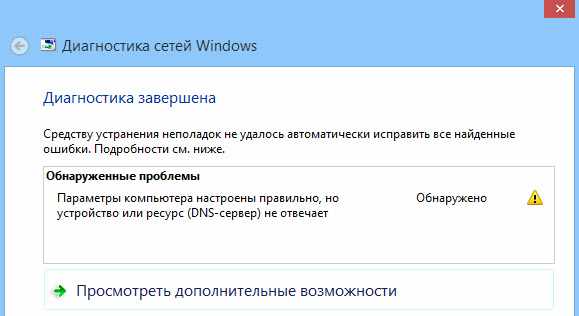
Вот такие ошибки. Если вы не знаете что делать, то сейчас мы рассмотрим несколько эффективных советов, которые должны помочь избавится от данных ошибок. В итоге, интернет на вашем компьютере заработает, и сайты начнут открываться. Решения будут одинаковыми для Windows 10, Windows 8, и Windows 7.
Как исправить ошибку ‘DNS-сервер не отвечает’?
Для начала, я советую выполнить несколько простых решений. Есть шанс, что они помогут, и вам не придется разбираться с более сложными настройками.
- Если у вас интернет подключен через роутер, или модем (по Wi-Fi, или по кабелю), и вы наблюдаете ошибку ‘DNS-сервер не отвечает’, то попробуйте просто перезагрузить роутер. Отключите питание роутера где-то на минуту, и включите обратно. Не важно какой у вас роутер, TP-Link, D-link, ASUS, или еще какой-то.
- Перезагрузите свой компьютер, или ноутбук. В данном случае не важно, интернет у вас идет через роутер, или кабелем напрямую от провайдера. Просто выполните перезагрузку.
- Если интернет подключен через роутер, то проверьте, работает ли интернет на других устройствах. Нет ли там ошибки с ответом DNS-сервера.
- При подключении через маршрутизатор, если есть возможность, можно подключить интернет напрямую к компьютеру. Для проверки.
- Постарайтесь вспомнить, после чего появилась ошибка DNS, и проблемы с доступом к интернету. Может после смены каких-то настроек, или установки программ.
Если эти советы не помогли, то попробуйте применить решения, о которых я напишу ниже.
Проверяем службу DNS-клиент
Прежде чем что-то менять, я рекомендую посмотреть, работает ли служба ‘DNS-клиент’. Нажмите на клавиатуре сочетание клавиш Win + R. В появившемся окне введите команду services.msc, и нажмите Ok.
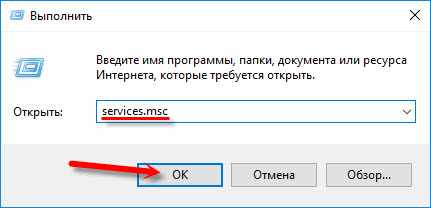
В новом окне ищем службу ‘DNS-клиент’, нажимаем на нее правой кнопкой мыши, и выбираем ‘Свойства’.
Тип запуска должен быть ‘Автоматически’. И если у вас кнопка ‘Запустить’ будет активной, то нажмите на нее. Дальше: ‘Применить’ и ‘Ok’.

Если служба у вас была отключена, и вы ее включили, то после перезагрузки компьютера интернет должен заработать.
Меняем настройки DNS-серверов в свойствах подключения
Дальше мы проверим настройки DNS-серверов в свойствах подключения, через которое компьютер подключен к интернету. Если там прописаны какие-то адреса, то можно попробовать выставить автоматическое получение, либо прописать DNS-адреса от Google. Этот способ очень часто позволяет избавится от ошибки ‘DNS-сервер не отвечает’.
Нам нужно открыть окно со всеми подключениями. Для этого можно нажать правой кнопкой мыши на значок подключения к интернету, и выбрать ‘Центр управления сетями…’. Дальше переходим в ‘Изменение параметров адаптера’.
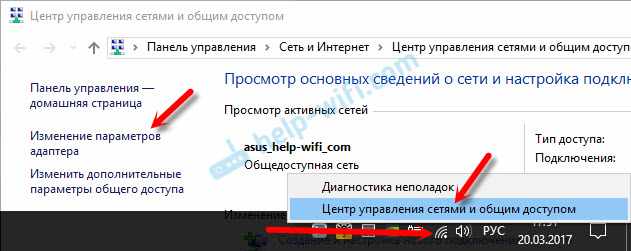
Дальше правой кнопкой мыши нажимаем на то подключение, через которое вы подключены к интернету (к роутеру), и выбираем ‘Свойства’. Если подключение по Wi-Fi, то это подключение ‘Беспроводная сеть’, если по кабелю, то ‘Ethernet’ (Подключение по локальной сети).
У меня, например, проблема с DNS при подключении по Wi-Fi сети через роутер.

В новом окне выделите ‘IP версии 4 (TCP/IPv4)’, и нажмите ‘Свойства’. Если в новом окне у вас прописан какой-то DNS-сервер, то можно попробовать выставить автоматическое получение адресов, и проверить подключение к интернету после перезагрузки компьютера.
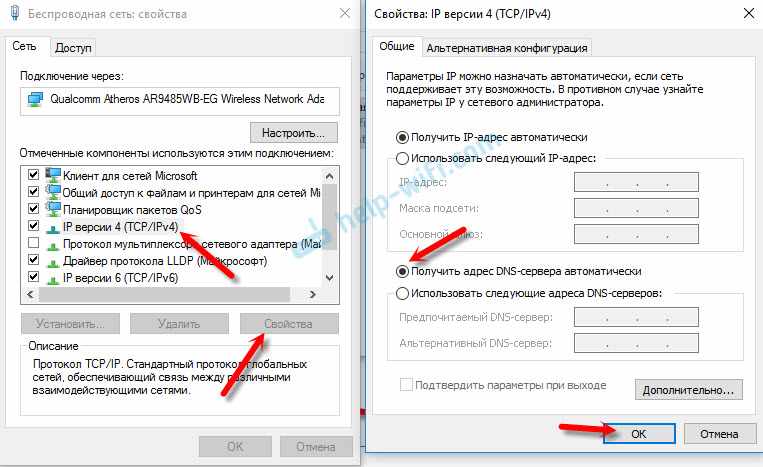
Но чаще всего помогает следующее: ставим переключатель возле ‘Использовать следующие адреса DNS-серверов’, и прописываем DNS от Google:
8.8.8.8
8.8.4.4
Нажимаем ‘Ok’ и перезагружаем компьютер.
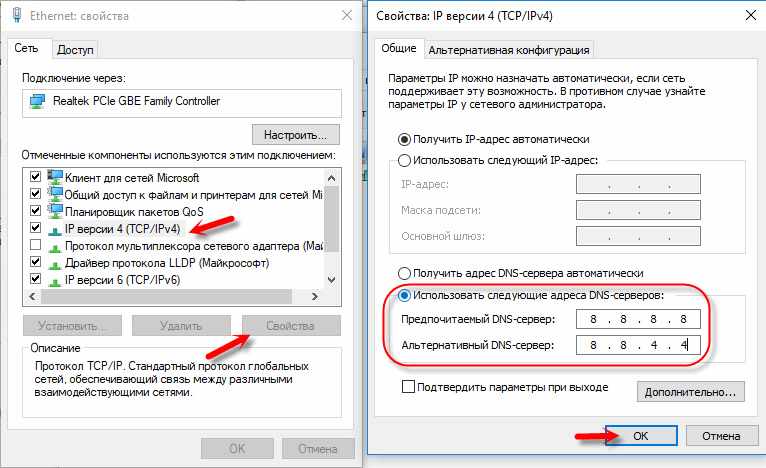
Такое решение помогает очень часто. Если у вас проблема с получение DNS на всех устройствах, которые подключены через один роутер, то эти адреса можно прописать в настройках роутера, тогда они будут применяться для всех устройств. Как правило, сделать это можно в настройках вашего роутера, в разделе ‘Интернет’, или ‘WAN’. Где задаются параметры для подключения к провайдеру.
Для примера, покажу как это сделать на роутере TP-Link:
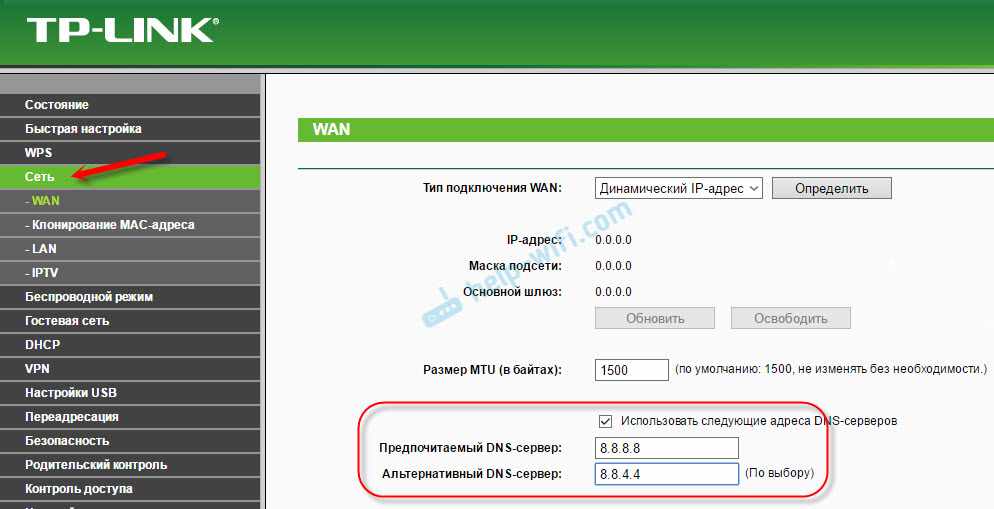
Не забудьте сохранить настройки.
Очищаем кэш DNS и другие сетевые параметры
Нужно просто запустить командную строку, и по очереди выполнить несколько команд, которые выполнять очистку кэша DNS-адресов, и других сетевых настроек. Этот способ подойдет как для Windows 10, так и для Windows 7 (8).
Командную строку нужно запустить от имени администратора. Если у вас Windows 10, то просто нажмите правой кнопкой мыши на меню пуск, и выберите ‘Командная строка (администратор)’. В Windows 7, в поиске можно набрать ‘cmd’, нажать правой кнопкой на ‘cmd’ в результатах поиска, и выбрать ‘Запустить от имени администратора’.
По очереди копируем и выполняем такие команды:
ipconfig /flushdns
ipconfig /registerdns
ipconfig /renew
ipconfig /release
Вот так:

В Windows 10 можно еще попробовать выполнить сброс сетевых настроек. Это практически то же самое.
После этого перезагрузите компьютер.
Обновление: отключаем или удаляем антивирус Avast
В комментариях Сергей написал, что ему помогло только удаление антивируса Avast. Если у вас установлен именно этот антивирус, то возможно он стал причиной того, что DNS-сервер перестал отвечать.
По своему опыту могу сказать, что антивирус Avast очень часто вмешивается в сетевые настройки Windows, из-за чего появляются разные проблемы с подключением к интернету. То интернет перестает работать после удаления антивируса, то ошибка DNS, или сетевой адаптер не имеет допустимых параметров настройки IP.
Можно попробовать для начала полностью остановить работу антивируса. Если это не решит проблему, то удалить его. Можно переустановить его, только без дополнительных модулей. Как это сделать, я писал в статье по ссылке выше (о решении проблемы с параметрами IP).
Что делать, если не получилось исправить ошибку?
Если вы все проделали правильно, но Windows по прежнему пишет что DNS-сервер не отвечает, то у меня есть еще пару советов:
- Попробуйте на время полностью отключить антивирус, или встроенный в него брандмауэр (веб-антивирус, сетевой экран).
- Если никак не можете исправить эту ошибку, то позвоните в поддержку своего интернет-провайдера. Не редко проблемы с DNS бывают по их вине.
Обязательно напишите, если у вас получилось избавится от этой ошибки. Напишите какой способ помог. Может у вас сработало какое-то другое решение, которого нет в статье. Ну и оставляйте свои отзывы в комментариях.