Большинство моделей маршрутизаторов TP-Link имеют USB порт. Он используется для подключения USB-накопителей, принтеров, и USB-модемов (в некоторых моделях). Сегодня я покажу как подключить флешку, или внешний жесткий диск к роутеру, и без сложных настроек получить доступ к USB диску по сети практически с любого устройства. Проще говоря, с компьютера, или даже мобильного устройства (Android) мы сможем заходить на флешку, которая подключена к роутеру TP-Link. Доступ к накопителю смогут получить устройства, которые подключены как по Wi-Fi, так и по сетевому кабелю. Можно будет не только просматривать файлы на накопителе, но и записывать и удалять.
Раньше я уже писал статью по настройке FTP на роутерах TP-Link. Это тоже хороший способ получить доступ к накопителю, который подключен к роутеру, но там боле сложные настройки. А мы настроим обычный сетевой доступ, и подключим сетевой диск в Windows, чтобы был удобный доступ к флешке.
Если вы хотите на телевизоре смотреть файлы, которые находятся на USB-накопителе подключенному к роутеру, то лучше настроить DLNA сервер. Как это сделать на роутере TP-Link я писал в отдельной статье: https://business-notebooks.ru/raznye-sovety-po-tv/media-server-dlna-na-wi-fi-routere-asus-i-tp-link/.
А еще, подключенную к роутер флешку можно использовать для автономной загрузки файлов. Если в вашей модели маршрутизатора есть такая функция.
Настройка сетевого доступа к флешке через роутер TP-Link
Скорее всего, никаких настроек на роутере делать вообще не придется. Если там настройки заводские, вы не меняли настройки USB, то общий доступ включен по умолчанию.
На данный момент, на рынке есть роутеры со старой панелью управления (которая зеленая), и с новой (голубая). Насколько я понял, на более старых моделях нет доступа к накопителю через ‘Сетевое окружение’. Это значит, что накопитель подключенный к роутеру не будет автоматически отображаться на вкладке ‘Сеть’ в проводнике Windows. Его нужно будет добавить вручную.
Мы начнем настройку с самого простого, и рассмотрим разные нюансы.
Подключаем USB диск к маршрутизатору
Для начала, в USB порт вашего роутера подключите накопитель. Это может быть обычная флешка, или внешний жесткий диск.
Я не советую подключать накопитель, на котором есть важная информация. Так как всегда есть риск потерять ее. Лучше попрактиковаться на чистом накопителе, или на котором нет ценной информации. Ну и не изменяйте настройки, когда не знаете что они означают.
Я все проверял на роутере Tp-Link Archer C20i. У вас конечно же может быть другая модель, это не страшно.

Думаю, с подключением проблем возникнуть не должно.
Доступ к USB накопителю с компьютера (Windows 10) через роутер TP-Link
Я покажу на примере Windows 10. Но в Windows 8, и Windows 7 все будет точно так же.
Компьютер подключен к роутеру, к которому в свою очередь подключен накопитель. Первым делом давайте проверим, может наш накопитель уже отображается на вкладке ‘Сеть’ в проводнике.
Откройте проводник, и перейдите на вкладку Сеть. Если сверху выскочит сообщение, что ‘Сетевое обнаружение и общий доступ к файлам отключен’, то нажмите на него, и выберите ‘Включить обнаружение и общий доступ к файлам’. Если появится еще одно окно, то я советую открыть доступ к той сети, к которой вы подключены на данный момент. Если сообщение не появится, то ничего страшного, значит там все Ok.
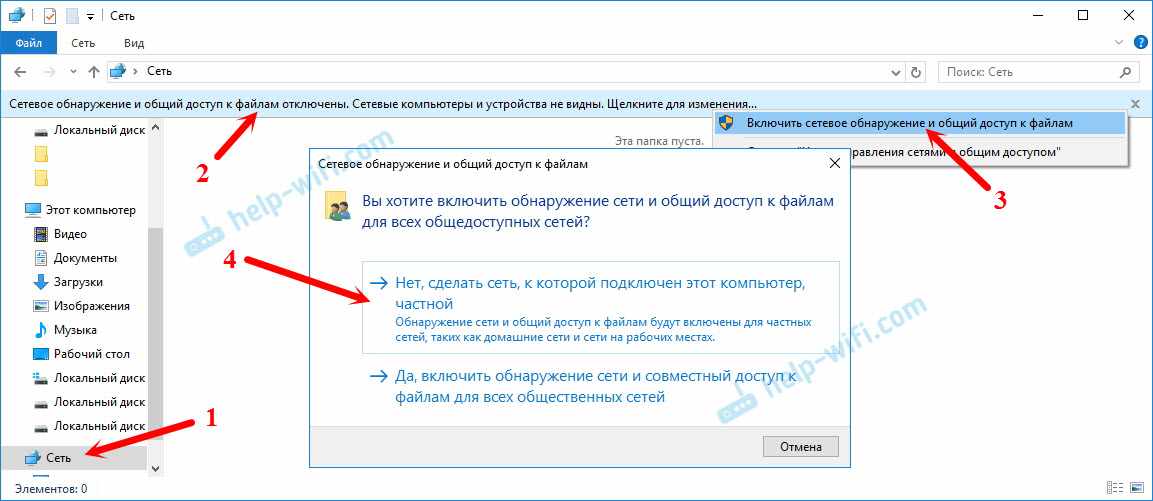
Смотрим что там есть в этом окне. Если повезет, то там будет отображаться сетевой доступ к нашему роутеру. У меня он называется ‘TP-SHARE’. Открываем его, там будет папка, в которой уже находится содержимое нашего накопителя.
Скриншот уже с Windows 7, лень было обратно в Windows 10 загружаться:) Но там все одинаково.
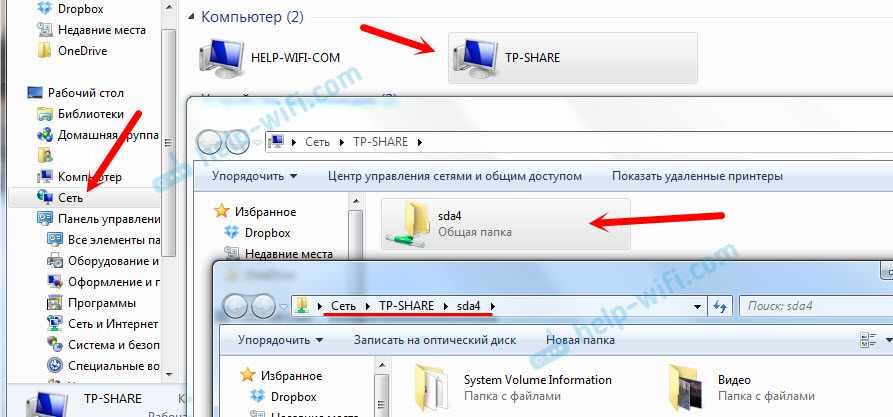
Вот собственно и все. Вы можете закидывать туда файлы, и считывать их. Но такой способ у меня сработал только с новым роутером TP-Link Archer C1200. А вот накопитель подключенный к Tp-Link Archer C20i на вкладке сеть не отображался. Но его можно без проблем подключить как сетевой диск.
Если сетевой накопитель не отображается на вкладке ‘Сеть’
В таком случае, просто открываем проводник, и переходим по адресу \\192.168.0.1, или \\192.168.1.1 (все зависит от роутера). Сразу должна открыться наша флешка, или HDD.
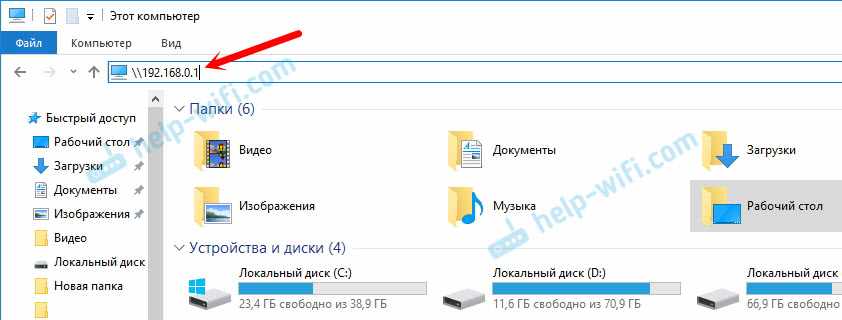
Чтобы каждый раз не вводить этот адрес в проводнике, достаточно нажать на папку с накопителем правой кнопкой мыши, и выбрать ‘Подключить сетевой диск…’.
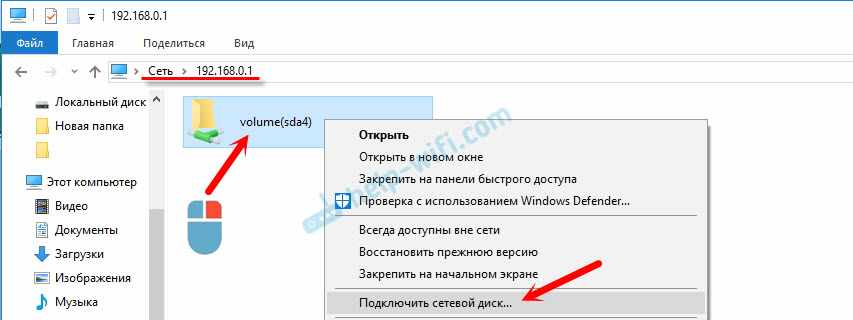
В следующем окне достаточно нажать ‘Готово’.
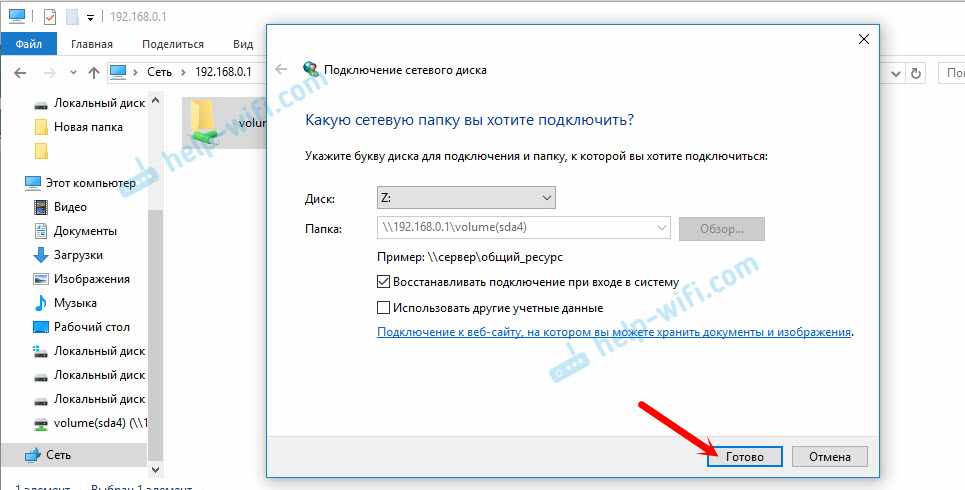
Вот и все, теперь наш диск будет всегда доступен из проводника (Этот компьютер).
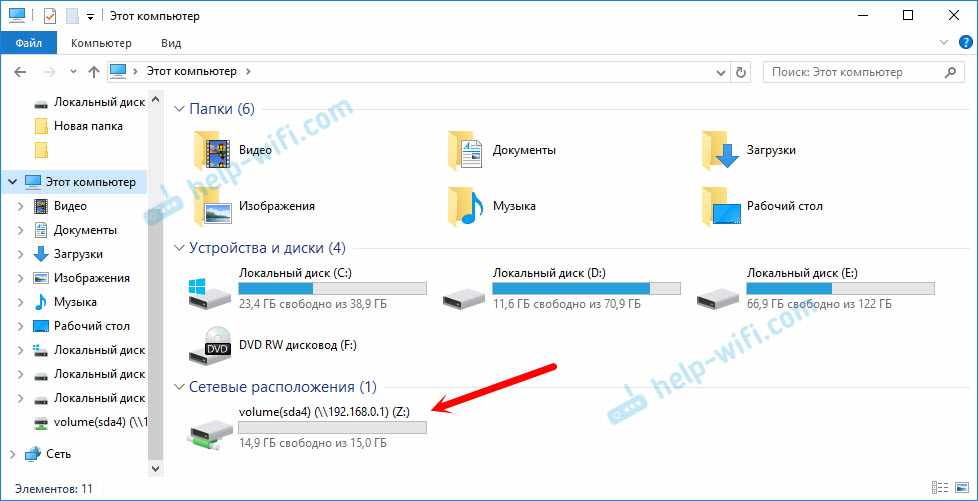
После отключения флешки от роутера TP-Link, и повторного подключения, даже роутер перезагружать не нужно. Доступ будет восстанавливаться автоматически.
Настройка совместного доступа к USB на роутерах TP-Link
Как видите, все работает без каких либо настроек роутера. Нам даже не понадобилось входить в панель управления. Но я все таки решил показать настройки общего доступа. Там можно отключить анонимный доступ. Это когда для доступа к накопителю нужно будет вводить имя пользователя и пароль учетной записи. Можно создавать учетные записи с разными правами доступа. Например, только с правами на чтение (просмотр файлов).
Я выше уже писал, что роутеры TP-Link бывают с двумя панелями управления: зеленой и голубой. Рассмотрим оба варианта.
Нужно зайти в настройки роутера. Достаточно в браузере перейти по адресу 192.168.0.1, или 192.168.1.1 и указать данные для входа. Заводские: admin и admin. Можете посмотреть подробную инструкцию: https://business-notebooks.ru/tp-link/kak-zajti-v-nastrojki-routera-tp-link/.
Если у вас зеленая панель управления, то нужно открыть вкладку ‘Настройки USB’ – ‘Совместный доступ’.
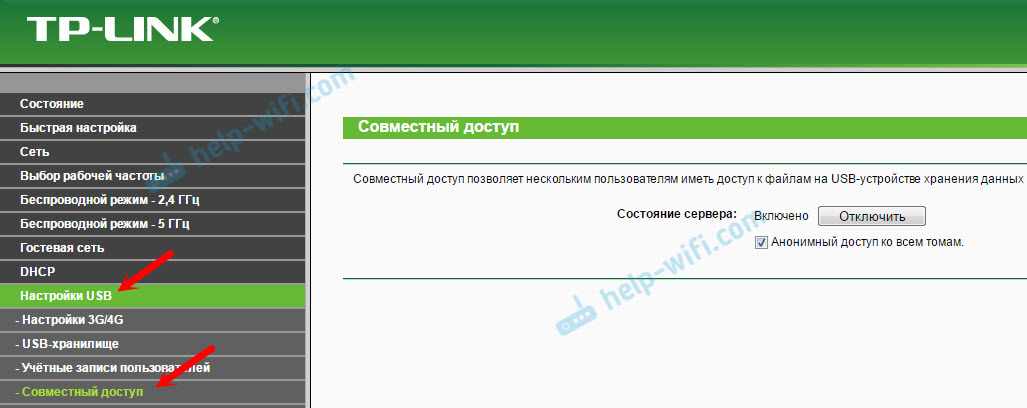
Как видите, сервер по умолчанию включен. Чтобы задать настройки доступа, создать новые учетные записи, нужно убрать галочку ‘Анонимный доступ ко всем томам’. Так же можно отключить доступ, нажав на соответствующую кнопку.
На новых роутерах, с новой панелью управления нужно в разделе ‘Дополнительные настройки’ открыть вкладку ‘Настройки USB’ – ‘Общий доступ’. Мы получали доступ через ‘Сетевое окружение’. Как видите, его можно отключить, просто убрав галочку возле него.

Вот собственно и все. Если вас интересует доступ к файлам, которые находятся на накопителе подключенному к маршрутизатору с телефона, или планшета на Android, то я советую использовать приложение ES Проводник. В нем есть вкладка сеть, где будет отображаться сетевой накопитель. Если же автоматически он не появится, то там есть возможность подключить сетевой диск по адресу \\192.168.0.1, или \\192.168.1.1.
Если не получится зайти с мобильного устройства, то напишите в комментариях. Покажу более подробно.