Сейчас мы с вами будем обновлять прошивку на роутере Asus. На какой конкретно модели? Эта статья подойдет для всех роутеров компании Asus, а показывать я буде на примере маршрутизатора Asus RT-N12+. Пока что другого Асуса под рукой нет. Но, на всех более менее новых устройствах этой компании панель управления одинаковая (в темных тонах). У меня на старом Asus RT-N13U B1 панель управления какая-то голубая, но и там найти страницу, на которой модно обновить прошивку, совсем не сложно. А сам процесс поиска прошивки и обновления, который я покажу в этой инструкции, подойдет для всех моделей.
Что бы прошить свой роутер, нужно выполнить такие действия:
- Узнать модель своего роутера и его ревизию (аппаратную версию).
- Проверить, есть ли обновление прошивки для вашего роутера Asus
- Найти и скачать прошивку с официального сайта Asus.
- Подключить роутер по сетевому кабелю к компьютеру.
- Зайти в настройки маршрутизатора и залить новую прошивку.
Несколько нюансов:
- Если маршрутизатор у вас уже настроен и работает, то вы можете зайти в его настройки, и нажав всего на одну кнопку, проверить, есть ли новая версия программного обеспечения. Что бы не искать прошивку и т. д. А вдруг, новой версии нет. Но, как мне показалось, эта проверка немного врет. Или она находит только какие-то серьезные обновления. У меня изначально стояла прошивка 3.0.0.4.376_3754. Я специально залил более старую 3.0.0.4.376_3690. Запустил проверку, и роутер мне выдал, что у меня установлена последняя версия. Делаем выводы: онлайн-проверка врет, откат к старой прошивке на роутере Asus можно сделать.
- Если роутер у вас новый, и вы перед его настройкой хотите обновить ПО, то нужно сразу искать новую версию ПО и обновлять. Или, снова же, настроить маршрутизатор и проверить наличие новой версии с панели управления.
- Насколько я понял, даже если вы уже настроили свой Asus, то обновление прошивки не зацепит ваши настройки, настраивать заново вам не придется. Что очень хорошо.
- Будьте внимательны при загрузке прошивки с сайта производителя. Скачайте прошивку конкретно для вашего устройства (сейчас это подробно рассмотрим).
Обратите внимание:
В панели управления маршрутизатором ничего не сказано о том, что нельзя прошивать роутер по Wi-Fi. Если об этом ничего не сказано, значит это можно делать, но я не советую. Лучше на момент прошивки подключится к роутеру по сетевому кабелю. А возможно, у вас и так есть компьютер, который подключен по LAN. Если в процессе обновления что-то пойдет не так, или вы зальете не ту прошивку, то скорее всего он перейдет в аварийны режим и придется восстанавливать роутер программой Firmware Restoration. Да и не факт что получится восстановить.
Узнаем модель, ревизию роутера и скачиваем прошивку для Asus
Модель вашего роутера, и его аппаратную версию, лучше всего смотреть на наклейке снизу самого устрйоства.

Теперь заходим на страницу поддержки на официальном сайте Asus по адресу http://www.asus.com/support/.
В строек поиска пишем модель своего роутера и нажимаем Enter. Например, у меня RT-N12+.
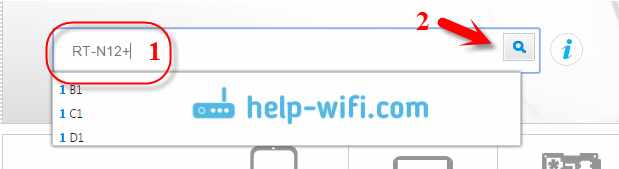
В списке найденных устройств найдите свой маршрутизатор и нажмите под ним на ссылку Driver & Tools.
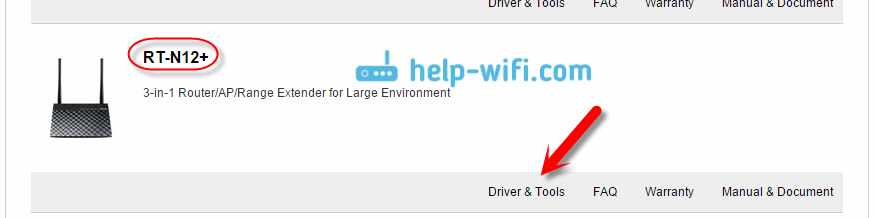
Откроется страница вашего устройства. В списке, где нужно выбрать операционную систему, выберите Others. Нажмите на пункт Firmware и скачайте самую новую прошивку (она как правило в самом верху). Обратите внимание на версию прошивки, сверьте ее с прошивкой, которая уже установлена на вашем устройстве (посмотреть можно в настройках, или снизу устройства).
Если на сайте новая версия, то нажмите на ссылку Global и сохраните архив с ПО на компьютер.

Сразу извлеките файл прошивки в формате .trx из архива, который мы только что скачали.
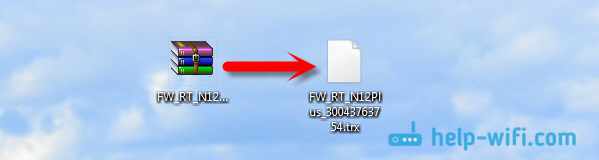
Все готово, можно приступать к обновлению программного обеспечения.
Процесс обновления прошивки маршрутизатора Asus
Подключиться к роутеру, как я уже писал выше, лучше всего по кабелю.

В браузере наберите адрес 192.168.1.1. Укажите имя пользователя и пароль для входа в настройки (стандартные admin и admin). Или смотрите подробную инструкцию по входу в панель управления.
В настройках роутера перейдите на вкладку Администрирование — Обновление микропрограммы. Нажмите на кнопку Выберите файл, и выберите файл прошивки на компьютере. Для запуска обновления, нажмите на кнопку Отправить.
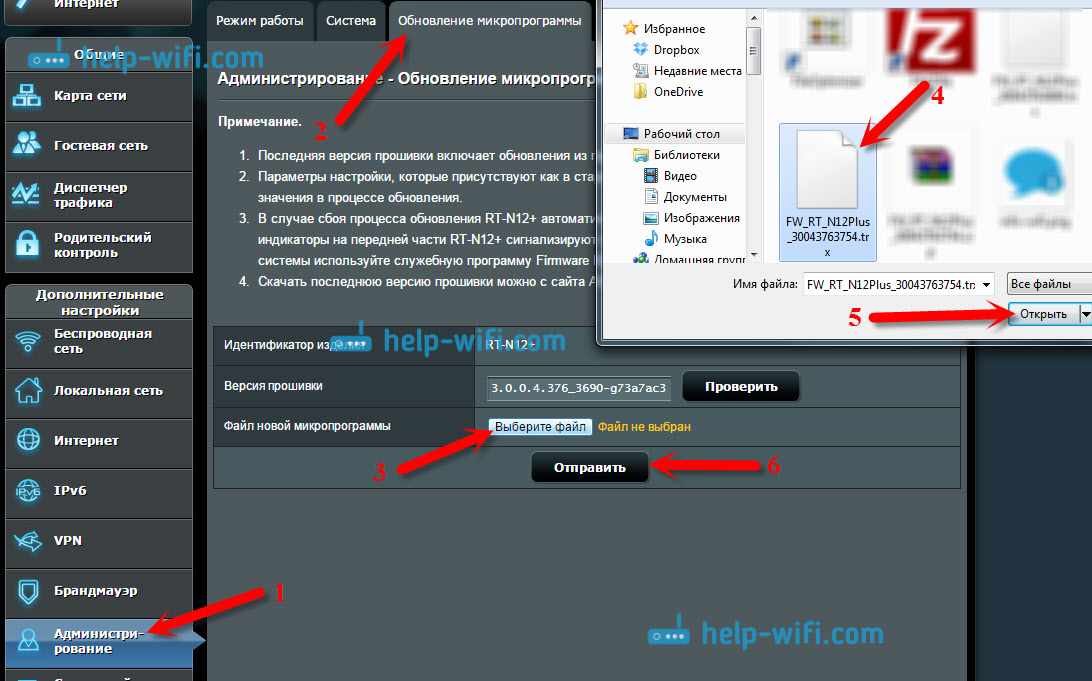
Ждем пока закончится процесс обновления. Ничего не отключаем и не нажимаем.

После обновления откроется главная страница настроек.
Что бы потом проверить наличие обновления, вы можете зайти в настройках на ту же вкладку Администрирование — Обновление микропрограммы, и нажать на кнопку Проверить (интернет на роутере должен быть настроен). Там же указана текущая версия ПО.

Послесловие
Вроде бы и не сложно, но как-то запутано с поиском прошивки. Вот почему не сделать так, что бы в настройках была ссылка для загрузки ПО сразу для определенной модели. Ведь это же не сложно сделать. Я так же не понял, есть ли разница, какая у тебя аппаратная версия роутера. Насколько я понял, то разницы нет.
И еще один прикол, у меня сразу на роутере стояла версия более новая, чем та, которую я скачал на сайте (скачивал самую новую, которая была на официальном сайте). Может просто еще не добавили ее на сайт.
Если у вас остались какие-то вопросы – спрашивайте. Постараюсь помочь.