Не все знают, что можно быстро подключить свой ПК, или ноутбук на Windows 10 к Wi-Fi сети без ввода пароля. Просто нажав одну кнопку на маршрутизаторе. И в этой статье я покажу, как подключаться к беспроводным сетям с помощью WPS в Windows 10.
WPS (Wi-Fi Protected Setup) – функция, которая была разработана специально для упрощения процесса подключения разных клиентов к Wi-Fi сети. Благодаря WPS нам не нужно вводить пароль. Достаточно выбрать необходимую беспроводную сеть на устройстве и активировать WPS на маршрутизаторе. Подробнее об этой технологии, и о том, как подключать компьютеры на Windows 7 и мобильные устройства, я писал в статье Что такое WPS на Wi-Fi роутере? Как пользоваться функцией WPS?
Данный способ подключения может пригодится не только тогда, когда вам лень вводить пароль от Wi-Fi сети, но и когда вы его забыли. Или никогда не знали пароль, но у вас есть доступ к маршрутизатору. Так же можно где-то в гостя быстро подключить свой компьютер к Wi-Fi сети. Кстати, что делать когда вы забили пароль от Wi-Fi, я тоже рассказывал в этой статье.
Сама функция WPS может быть отключена в настройках маршрутизатора (подробнее об этом по ссылке выше). Но по умолчанию она включена. То есть, все будет работать, если кто-то специально не отключил WPS. Иногда данную функцию советуют отключать при появлении разных проблем в процессе подключения к беспроводной сети, или в целях безопасности.
WPS в Windows 10: подключение к Wi-Fi без ввода пароля
Чтобы открыть список всех доступных Wi-Fi сетей, которые обнаружил ваш компьютер, нужно нажать на значок беспроводной сети на панели уведомлений (в трее).
Дальше просто нажимаем на нужную нам беспроводную сеть и нажимаем на кнопку ‘Подключиться’.
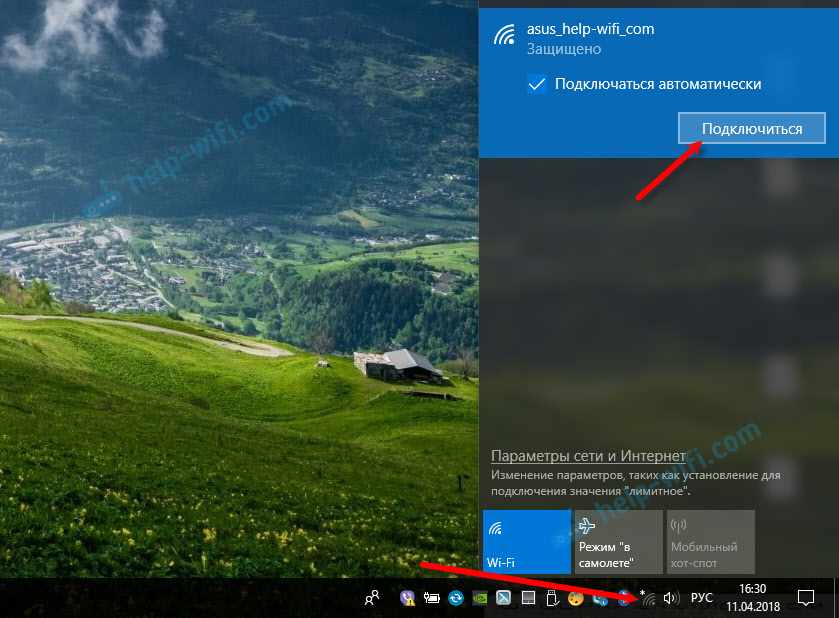
Появится привычное поле ввода пароля, а ниже должна быть надпись ‘Вы так же можете подключится, нажав кнопку на маршрутизаторе.’ Это значит, что функция WPS на маршрутизаторе включена. Если она отключена, то такой надписи не будет.
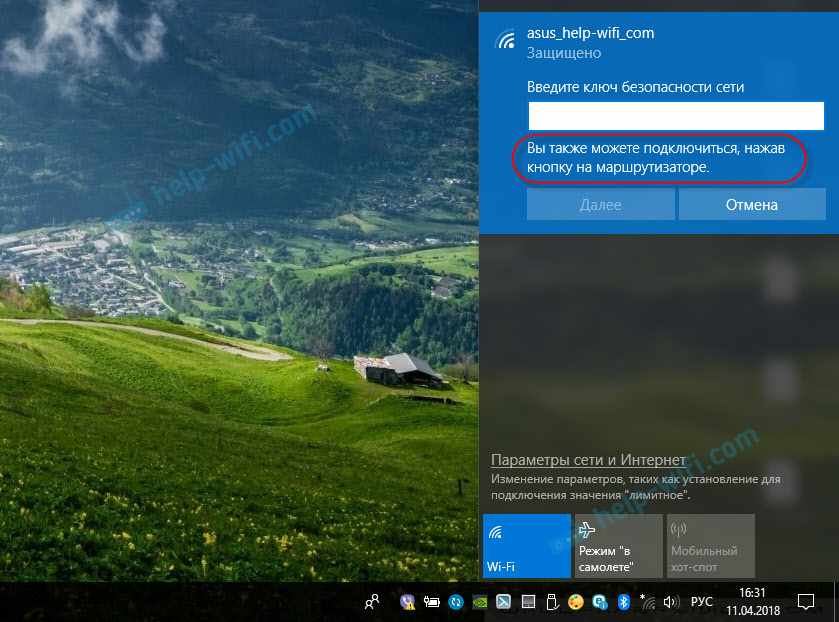
Идем к маршрутизатору, находим кнопку WPS и нажимаем на нее. Здесь, в зависимости от модели маршрутизатора, может быть много нюансов. Например:
- Кнопка не всегда подписана как WPS. Может быть просто значок.
- Для активации функции может быть достаточно кратковременного нажатия. В некоторых случаях нужно подержать кнопку нажатой 2-3 секунды. Только не дольше, а то можно сбросить настройки маршрутизатора. Иногда кнопка активации WPS выполняет еще и функцию Reset.
- Скорее всего на маршрутизаторе начнет гореть/мигать индикатор WPS (в виде замочка). На ASUS, например, мигает индикатор питания.
Фото для наглядности:

В окне подключения на Windows 10 должен появится статус ‘Получение параметров от маршрутизатора’.
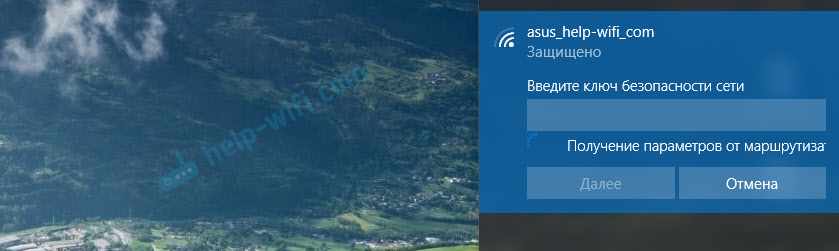
Нужно немного подождать. Компьютер должен подключится к Wi-Fi сети.
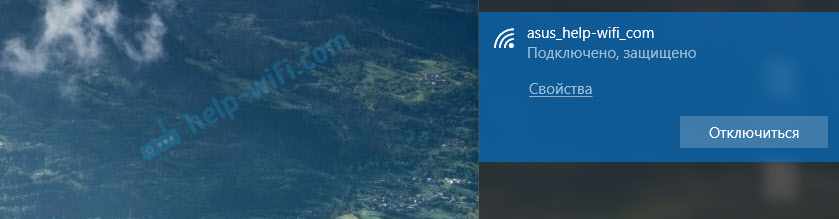
Готово! На роутере ничего отключать не нужно. Функция WPS автоматически деактивируется через некоторое время. Индикатор перестанет мигать, или гореть.
Я пока тестировал это подключение, у меня ноутбук на Windows 10 почему-то никак не хотел подключаться к одному маршрутизатору (с другим все работало). Появлялась ошибка ‘Windows не удалось автоматически получить параметры. Введите ключ безопасности’.
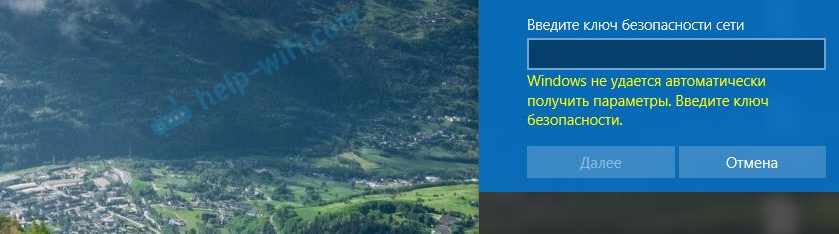
Почему, я так и не понял. Да и разбираться не стал. В таких ситуациях проще ввести пароль, чем искать решение. Ну, можете разве что маршрутизатор перезагрузить и компьютер.