После того, как создал страницу с отзывами, характеристиками и небольшим обзором роутера Linksys E1200 (кстати, оставляйте свои отзывы), все никак не мог найти времени, что бы написать подробную инструкцию по настройке Linksys E1200. Но решил, что нужно уже сделать, а то модель E1200 вроде бы сейчас популярная, а значит, инструкция по настройке пригодится многим. Постараюсь все изложить простым языком, ну и конечно же с картинками. Все как вы любите:)
Linksys E1200 — роутер, который сделан исключительно для домашнего использования и средних нагрузок. Это можно понять посмотрев на его цену и характеристики. Покрытие Wi-Fi сети не большое, для двух комнат должно хватить. Сеть Wi-Fi вроде бы держит стабильно, выглядит просто отлично и сделан из качественного пластика. Linksys E1200 подойдет для подключения к интернету по Wi-Fi ваших мобильных устройств, ноутбуков, ну и если нужно, то стационарных компьютеров, телевизоров и других устройств по сетевому кабелю. Настроить Linksys E1200 не сложно, именно этим мы сейчас и займемся.
Кстати, настраивать я буду через панель управления (в которую мы зайдем через браузер). В комплекте с этим роутером идет диск с программой, которую мы запускаем на компьютере, и пошагово настраиваем наш Linksys. Да, штука в принципе полезная и простая, я обязательно напишу отдельную статью о настройке роутеров компании Linksys с помощью диска, который идет в комплекте. Но, в этой статье я покажу настройку через браузер. Почему? Считаю этот способ более универсальным. Если вы хотите настроить Linksys с планшета, телефона, или ноутбука, у которого нет оптического привода, то диск просто запустить не получится. А по этой статье вы сможете задать все настройки даже с мобильного устройства. Подключившись по Wi-Fi. На самом деле, ничего сложно. Главное, вам нужно узнать все параметры для подключения к интернет, которые использует ваш интернет провайдер (более подробно напишу об этом ниже).
Настраивать будем по такой схеме:
- Сделаем сброс настроек роутера (если он новый, с магазина, то можно не делать)
- Подключимся к нашему Linksys E1200 по сетевому кабелю, или по Wi-Fi. Это уже зависит от того, с какого устройства будем проводит настройку маршрутизатора.
- Зайдем в панель управления
- Настроим роутер на работу с интернет-провайдером. Выберем тип соединения и зададим нужные параметры WAN
- Сменим (установим) пароль на Wi-Fi сеть и поменяем имя беспроводной сети на Linksys E1200
- Сменим пароль для доступа к панели управления
Если уже кто-то раньше пробовал настроить ваш маршрутизатор (или вы сами уже пробовали что-то делать), то в нем возможно остались ненужные настройки, которые нам могут помешать. Поэтому, сделайте сброс настроек на Linksys E1200.
Снизу устройства есть кнопка Reset, которую нажимаем чем-то острым и держим примерно 10 секунд. Затем отпустите кнопку и подождите, пока роутер запустится. Настройки будут сброшены к заводским.

Если возникнут проблемы, то смотрите подробную инструкцию по сбросу настроек.
Как подключить Linksys E1200?
Достаем наш маршрутизатор, подключаем к нему адаптер питания, и включаем это дело в розетку. На роутере, на задней панели должен засветится индикатор. Дальше, если вы будете настраивать с компьютера, или ноутбука по сетевому кабелю, то берем кабель, который идет в комплекте, и подключаем им наш компьютер к роутеру. Один коннектор кабеля подключаем к роутеру в LAN разъем (там 4 LAN разъема, под ними синяя линия, подключайте в любой), а второй в сетевой разъем компьютера.
Кабель от вашего интернет-провайдера подключите в желтый разъем WAN (желтая линия под разъемом).

Если вы хотите настраивать по Wi-Fi, с ноутбука, планшета, или другого устройства, то подключите его к сети, которая появится сразу после подключения питания к роутеру. Сеть будет называться ‘Linksys(какие-то цифры)’.
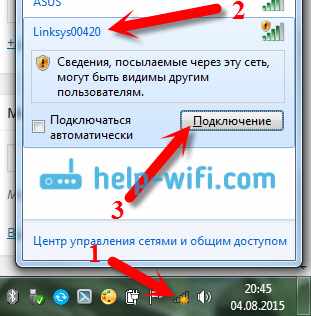
Wi-Fi сеть по умолчанию без пароля. Поэтому, должно появится окно ‘Установить сеть?’. Можно просто нажать на ссылку ‘Подключится к сети без предварительной ее установки и настройки’, или нажмите Ok, и укажите PIN код, который указан снизу роутера на наклейке.
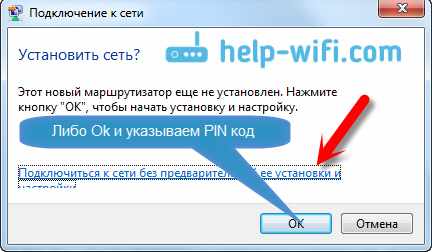
Можете посмотреть более подробную статью о подключении компьютера к Wi-Fi. После подключения к роутеру, интернет может не работать. Статус соединения может быть ‘Без доступа к интернету’ — это нормально. Мы еще не настроили наш маршрутизатор. А если у вас интернет через роутер сразу работает, то можете зайти в настройки, что бы только установить пароль на Wi-Fi и сменить имя сети. Раздел с настройкой интернета на Linksys E1200 можете пропустить. У вас скорее всего тип соединения Динамический IP, там все само заработало.
Заходим в настройки Linksys E1200 и настраиваем интернет (WAN)
Вход в настройки Linksys E1200 Что бы попасть в настройки Linksys E1200, запустите любой браузер, и наберите в адресной строке адрес 192.168.1.1. Перейдите по этому адресу, вы должны увидеть такое окно:

Дальше появиться окно, в котором ставим галочку возле пункта ‘Я осознаю, что моя сеть…’ и нажимаем Продолжить.
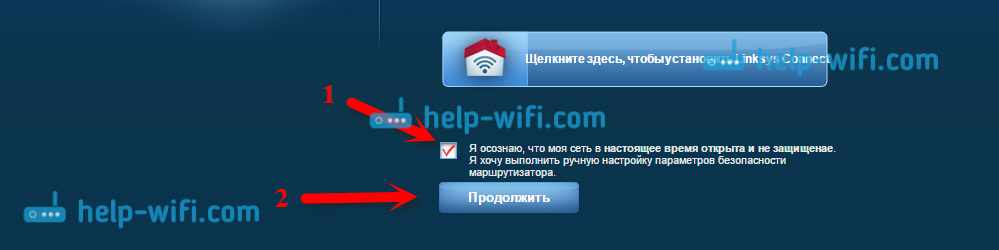
Затем, появится запрос имени пользователя и пароля. Указываем admin и admin — это стандартные.

Должна открыться панель управления маршрутизатором Linksys E1200.
Можете посмотреть подробную стать по входу в настройки Linksys.
Настройка соединения с интернет провайдером
Важно! Вам нужно узнать, какую технологию соединения использует ваш интернет-провайдер. Обычно это: Динамический IP, Статический IP, PPPoE, L2TP и PPTP. И нужные параметры, исходя из типа соединения, которые нужно будет задать в процессе настройки. Это нужно для того, что бы ваш роутер смог подключится к провайдеру и получать доступ к интернету. Если эти параметры будут заданы неправильно, то интернет через роутер работать не будет. Подключение к Wi-Fi, или по кабелю будет работать, но без доступа к интернету.
В процессе настройки нам нужно будем выбрать одну из перечисленных выше технологий соединения, и задать нужные параметры (имя пользователя, сервер, пароль, IP). Или что-то из этого. Только для технологии Динамический IP не нужно ничего задавать. Достаточно подключить интернет к Linksys E1200 и он сразу будет раздавать его по Wi-Fi и кабелю. Подробнее о том, как узнать технологию соединения, я писал в статье: какой тип соединения указать при настройке роутера?.
Сразу после входа в панель управления, откроется страница, на которой можно настроить роутер на работу с вашим интернет провайдером. На вкладке Настройка — Основные настройки, вам нужно указать типа соединения, который использует ваш интернет-провайдер. Обычно, это Динамический IP, PPPoE (ТТК, Ростелеком, Дом.ру), L2TP (Билайн), или PPTP.
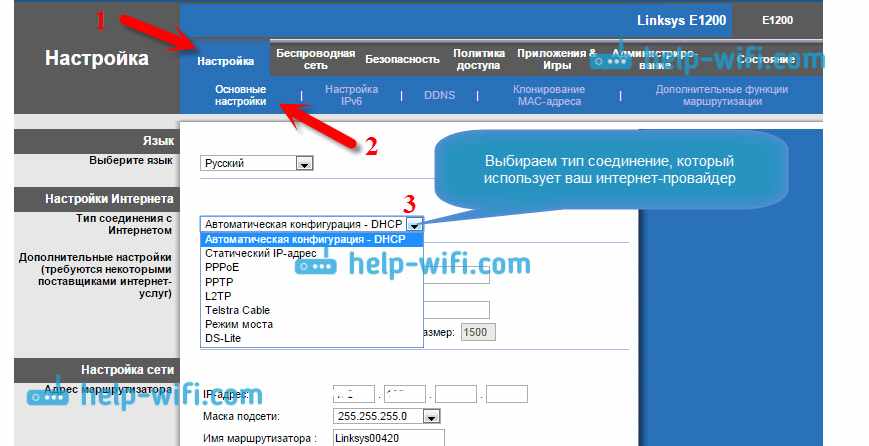
В зависимости от того, какой тип соединения вы выберите, нужно будет задать дополнительные параметры. Только, если у вас Динамический IP, в настройках это Автоматическая конфигурация — DHCP, не нужно будет задавать никаких дополнительных параметров. Интернет уже и так должен работать, а если нет, то выберите Автоматическая конфигурация — DHCP и снизу нажмите на кнопку Сохранить настройки, интернет должен заработать, можете переходить к другим настройкам.
Настройка PPPoE, L2TP, PPTP, провайдеров Билайн, Дом.ру, ТТК, Ростелеком на Linksys E1200
Если у вас используется одна из этих технологий, то выбираем ее (как я показывал выше), и задаем нужные параметры, которые вам обязательно должен предоставить интернет-провайдер. Это может быть: имя пользователя, пароль, IP адрес, имя хоста. Вот для примера, настройка PPPoE:
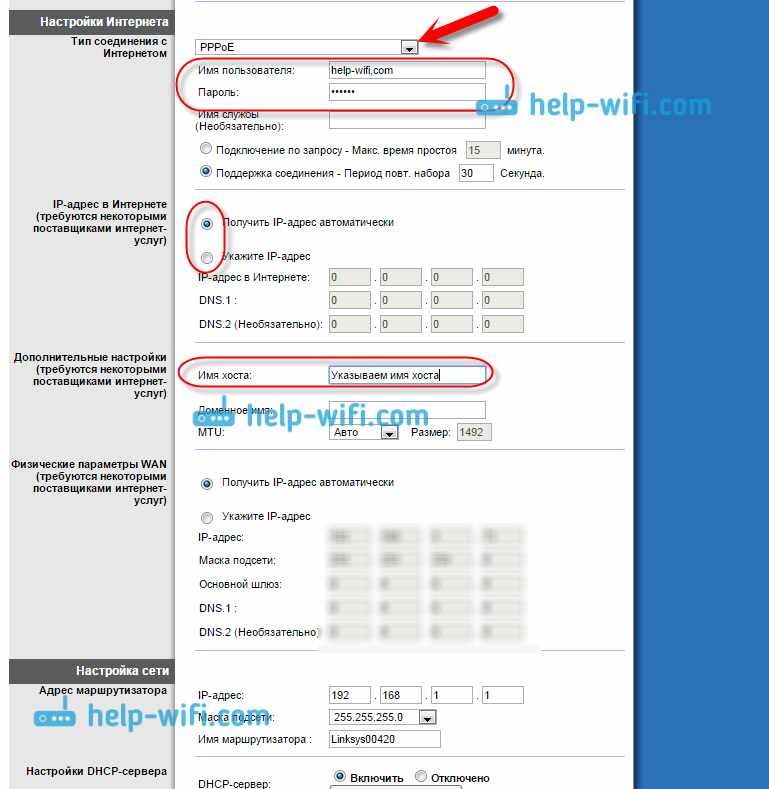
После того, как зададите все настройки, не забудьте сохранить их и перезагрузить роутер.
 Если вы все задали правильно, то интернет через роутер уже должен работать. Если работает, то все ок, заходите снова в панель управления и продолжайте настройку. Если не работает, то проверяйте настройки и заданные параметры, как я показывал выше.
Если вы все задали правильно, то интернет через роутер уже должен работать. Если работает, то все ок, заходите снова в панель управления и продолжайте настройку. Если не работает, то проверяйте настройки и заданные параметры, как я показывал выше.
Если у вас на компьютере до установки роутера было высокоскоростное подключение, то после установки роутера, оно не нужно. Его не нужно запуска. Это соединение автоматически будет устанавливать роутер.
Установка (смена) пароля на Wi-Fi
После того, как интернет через наш Linksys уже работает, главное что нам нужно сделать, это защитить беспроводную сеть. Что бы никто не смог к ней подключится, так как по умолчанию сеть без пароля.
Для этого, в настройках нужно перейти на вкладку Беспроводная сеть — Безопасность беспроводной сети. В поле Режим безопасности выберите ‘смешанный режим WPA2/WPA’. Придумайте и задайте пароль, минимум из 8 символов. Он будет использоваться для подключения к вашему Wi-Fi. Запишите пароль, что бы не забыть его.
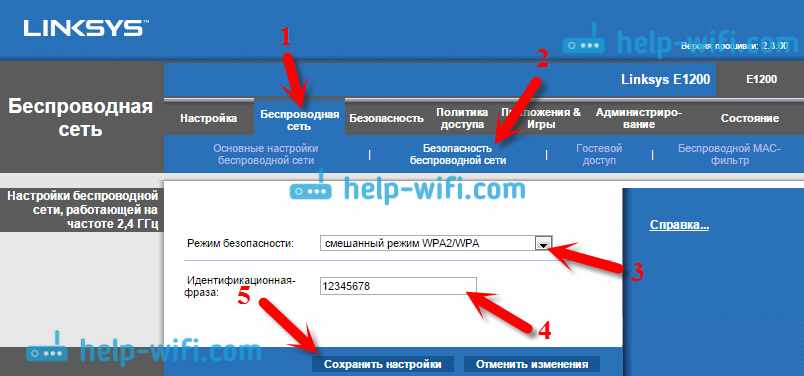
Затем, сохраните настройки, нажав на кнопку Сохранить настройки. Роутер будет перезагружен. Что бы снова подключится к Wi-Fi, нужно заново установить соединение, но в процессе подключения уже указать пароль, который вы только что установили.
Настройка Wi-Fi на Linksys E1200: меняем название сети
Думаю, что вы захотите сменить стандартное название своей беспроводной сети. Сейчас я покажу как это сделать. После того, как мы поменяли пароль, подключаемся снова к роутеру, заходим в настройки и переходим на вкладку Беспроводная сеть — Основные настройки беспроводной сети. Выбираем режим настройки ‘Вручную’, а режим работы сети нужно что бы был указан Смешанный. В поле Сетевое имя (SSID) укажите название вашей сети, которое вы хотите использовать.
Дальше оставляем все настройки по умолчанию и нажимаем Сохранить настройки.
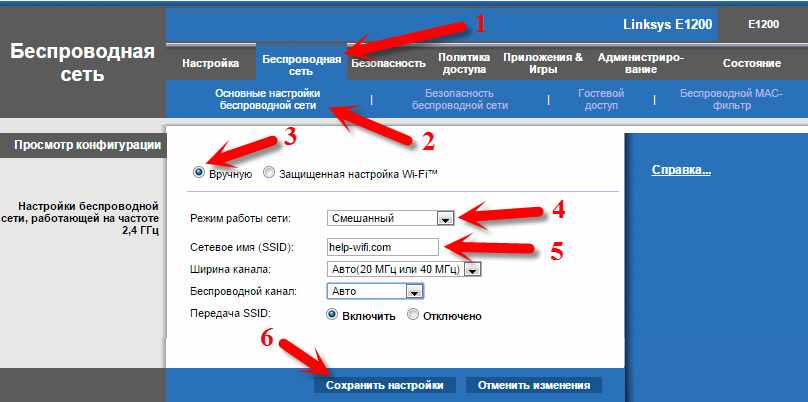
Роутер перезагрузиться и появится Wi-Fi сеть уже с вашим именем. У меня это выглядит вот так:
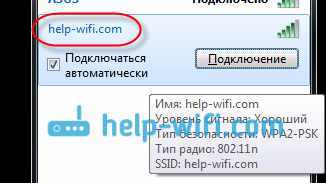
Подключаемся к ней, и уже можем пользоваться интернетом.
Защищаем настройки роутера, меняем пароль
Помните, вы когда входили в настройки своего Linksys E1200, вы там указывали стандартный пароль admin. Так вот, его нужно сменить, что бы все, кто будут подключается к вашему Wi-Fi, не смогли зайти в настройки вашего маршрутизатора и сменить их.
Пароль для доступа к панели управления меняется достаточно просто. В настройках перейдите на вкладку Администрирование. В поле ‘Пароль маршрутизатора’ и ‘Повторный ввод для подтверждения’ укажите пароль, который будет защищать ваш маршрутизатор. Нажмите кнопку Сохранить настройки.
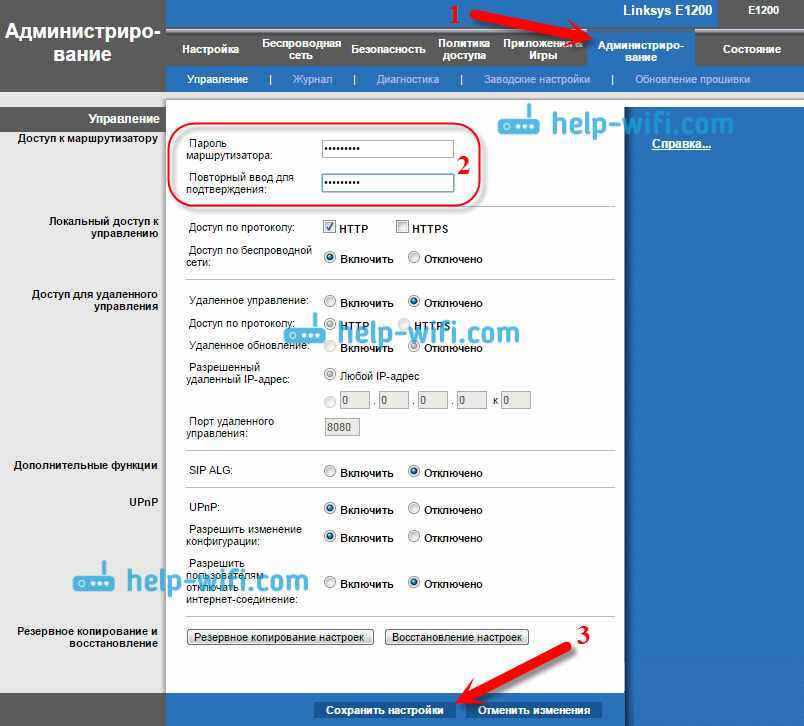
Запишите этот пароль, что бы не забыть его. Если забудете, то придется делать сброс настроек и настраивать все заново. Теперь, при входе в панель управления нужно будет указывать имя пользователя admin, и пароль, который вы только что установили.
Послесловие
Вот и все, настройка Linksys E1200 завершена. Уже можно пользоваться роутером. Если у вас возникла такая популярная проблема как ‘Без доступа к интернету’, когда сайты просто не открываются, а по кабелю без роутера все работает, то проверьте сначала наблюдается ли такая проблема при подключении других устройств. Если да, тогда проверяйте параметры провайдера в настройках маршрутизатора. Скорее всего, неправильно задан тип соединения, или другие параметры.
Мы только что выполнили настройку основных функций, которых достаточно для обычного использования маршрутизатора. Как пробросить порт, запустить гостевую сеть, заблокировать компьютеры, закрыть доступ к сайтам и т. д., я напишу в отдельных статьях, а здесь появляться ссылки.
Я старался написать как можно проще и понятнее, статья получилась большая, но иначе никак. Если у вас что-то не получилось, задавайте вопросы в комментариях, прикрепляйте скриншоты, постараюсь что-то посоветовать.