В этой инструкции, я расскажу, и на примере покажу, как настроить комплект PowerLine адаптеров TP-LINK TL-WPA4220KIT. В комплект входит два адаптера: TL-PA4010, и TL-WPA4220. Сейчас мы подробно рассмотрим как их подключить, соединить, настроить, и как пользоваться всеми преимуществами PowerLine сети.
Если вы зашли на эту страницу чисто из-за любопытства, узнать что это за адаптеры, для чего они нужны, и как это интернет из розетки по электросети, то сейчас я в двух словах постараюсь все объяснить. Существует такой стандарт, как HomePlug AV. Он позволяет передавать данные по электропроводке. Работает это следующим образом: подключаем один из PowerLine адаптеров в розетку, и соединяем с роутером, или модемом (от которого он будет получать интернет). Второй адаптер, подключаем в розетку в той комнате, где нам нужно получить доступ к интернету. Адаптеры соединяются между собой по электросети, и мы получаем интернет из розетки. По кабелю, или по Wi-Fi сети, если адаптер умеет раздавать Wi-Fi, как в нашем случае с адаптером TL-WPA4220. Более подробно о PowerLine сетях я писал в отдельной статье: стандарт HomePlug AV и PowerLine-адаптеры: что это, и как работает.
Давайте вернемся к нашим адаптерам TP-LINK TL-WPA4220KIT (‘KIT’ — это комплект). Кстати, не обязательно покупать комплект, вы можете купить адаптеры по одному, и столько, сколько вам нужно. Можно, например, не покупать адаптеры без беспроводной точкой доступа, если беспроводная сеть вам не нужна. А взять адаптеры только с разъемом RJ-45.
В комплекте с адаптерами, я нашел два сетевых кабеля, инструкции, и диск с утилитой для настройки.

Адаптер TL-PA4010 (который маленький), у нас служит для соединения с роутером, или модемом, и задача у него завести интернет в нашу электропроводку.
А адаптер TL-WPA4220 обладает двумя LAN портами, и может раздавать Wi-Fi. Это значит, что через него можно подключить два устройства по сетевому кабелю, и еще по Wi-Fi сети. Если Wi-Fi сеть вам не нужна, ее можно отключить. Так же, адаптер TL-WPA4220 может не создавать еще одну Wi-Fi сеть, а расширять уже существующую беспроводную сеть (если она есть). Настраивается все нажатием одной кнопки на роутере и на самом адаптере. Рассмотрим этот момент подробнее в статье.
TP-LINK TL-WPA4220KIT: инструкция по настройке
Для начала, нам нужно установить адаптер TL-PA4010, подключить его в розетку, и подключить к нему интернет от роутера, или модема. Обратите внимание, что напрямую подключить интернет к PowerLine адаптеру не получится. Только через модем/роутер.
Подключаем адаптер в розетку. Не подключайте его через сетевые фильтры. Затем, берем сетевой кабель, подключаем его к адаптеру и в LAN разъем роутера (модема). Вот так:

Пока не нажимаем никаких кнопок. Переходим к установке второго адаптера. У меня это TL-WPA4220. Второй адаптер подключаем в розетку в той комнате, где вам необходимо получить интернет.

Ждем минуту, пока адаптер запустится.
Теперь, нам нужно соединить адаптеры между собой, что бы они установили защищенное соединение. Для этого, сначала, на первом адаптере TL-PA4010 нажмите на кнопку ‘Pair’. Начнет мигать индикатор питания. И в течении двух минут нажимаем кнопку ‘Pair’ на втором адаптере (на TL-WPA4220 она находится снизу). Устройства установят соединение. На обоих адаптерах загорится индикатор работы PowerLine сети.
После последующих отключений и подключений, адаптеры будут автоматически устанавливать соединение. Если вы захотите подключить к сети еще один адаптер, то сначала подключите его в розетку, нажмите и удерживайте на нем кнопку ‘Pair’ не более 1 секунды, и в течении двух минут нажмите на кнопку ‘Pair’ на одном из уже установленных в сети адаптеров.
Вот собственно и все. К адаптеру TL-WPA4220 мы можем подключить устройство по кабелю, или по Wi-Fi сети. И получить подключение к интернету через обычную розетку.

Уже все готово, и все работает. По кабелю мы можем без проблем подключать два устрйоства, и интернет на них будет работать. Но, у меня адаптер, который так же раздает Wi-Fi сеть. У этого адаптера есть настройки, в которые можно зайти через браузер. Сейчас мы подробнее это рассмотрим.
Настройка Wi-Fi сети на PowerLine адаптере TL-WPA4220
С настройкой PowerLine сети мы разобрались. Разберемся еще с настройкой беспроводной сети, если у вас адаптер с поддержкой Wi-Fi.
Адаптер TP-LINK TL-WPA4220 это такой себе маленький Wi-Fi роутер. Главное его отличие в том, что интернет он получает через электропроводку. В этом адаптере есть два режима работы Wi-Fi сети:
- Новая беспроводная сеть. Когда адаптер TL-WPA4220 раздает беспроводную сеть со своим именем, паролем, и настройками. Если у вас уже установлен роутер, который раздает Wi-Fi, то этот PowerLine адаптер может создать еще одну сеть. И у вас в доме, или офисе будет две сети, с разными параметрами.
- Расширение беспроводной сети. В этом режиме, адаптер полностью копирует настройки (SSID и пароль) уже существующей сети, и просто расширяет ее. Получается, что в доме одна сеть, а TL-WPA4220 просто усиливает ее. Но, в отличии от обычных репитеров (о которых можно почитать здесь), адаптер получает интернет не по Wi-Fi, а через PowerLine сеть, что намного лучше. Нет потери в скорости.
Вход в настройки адаптера TL-WPA4220. Настройка новой W-Fi сети.
Сразу после включения, адаптер начнет раздавать Wi-Fi, со стандартным именем. Сеть будет закрыта паролем. Заводской пароль указан на наклейке, на самом адаптере. Там же указан адрес для входа в настройки, и заводские имя пользователя и пароль.
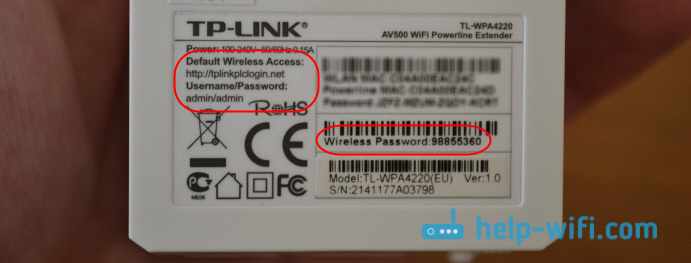
Дальше, подключаемся к адаптеру по кабелю, или по Wi-Fi. По идеи, в настройки адаптера можно зайти по адресу tplinkplclogin.net (192.168.1.1 так же работает), используя заводкой логин и пароль. Но, вы скорее всего будете попадать в настройки роутера, или модема. Поэтому, что бы без проблем зайти в настройки TL-WPA4220, и настроить Wi-Fi, я советую использовать утилиту с диска, который идет в комплекте.
Если у вас нет возможности запустить диск, то скачайте утилиту с сайта TP-LINK. Вот ссылка http://www.tp-link.ua/ru/download/TL-WPA4220KIT.html#Утилиты. Утилита называется ‘Powerline Scan Utility’. Скачиваем ее и запускам. Или запускам с диска.
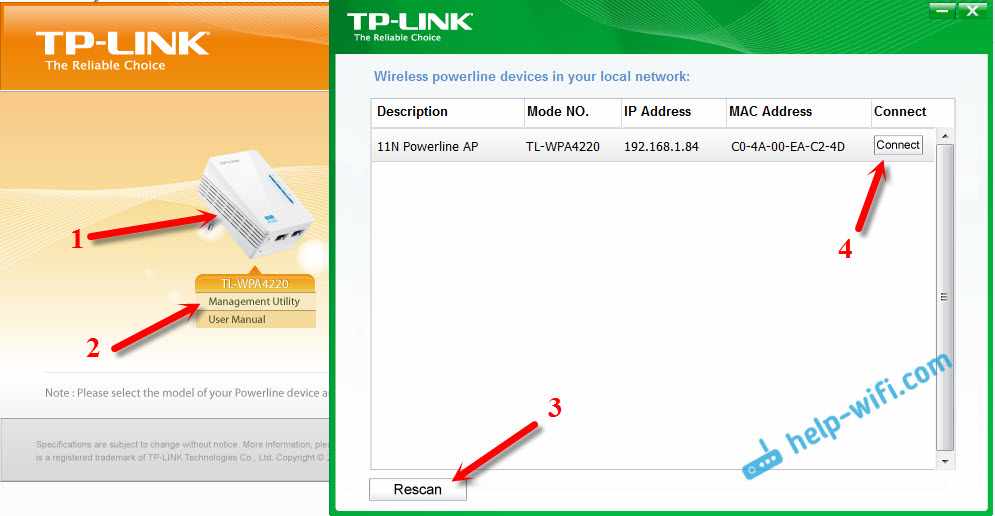
В утилите нажимаем на кнопку ‘Rescan’, и должен появится наш адаптер. Затем, напротив нажимаем на кнопку ‘Connect’. Если PowerLine адаптер не будет найден, то убедитесь, что ваш компьютер к нему подключен. И если антивирус, или брандмауэр будет запрашивать разрешение – разрешайте.
После нажатия на кнопку ‘Connect’, сразу запустится браузер и появится запрос имени пользователя и пароля. Заводские: admin и admin. Вводим их, и попадаем на страницу настроек адаптера TP-LINK TL-WPA4220.
Настроек там не много. Нас интересуют настройки Wi-Fi сети. Нужно сменить имя сети (не обязательно), и пароль. Переходим на вкладку ‘Wireless’. Здесь мы можем сменить стандартное название Wi-Fi сети и установить наш регион. После внесения изменений, нажмите на кнопку ‘Save’.
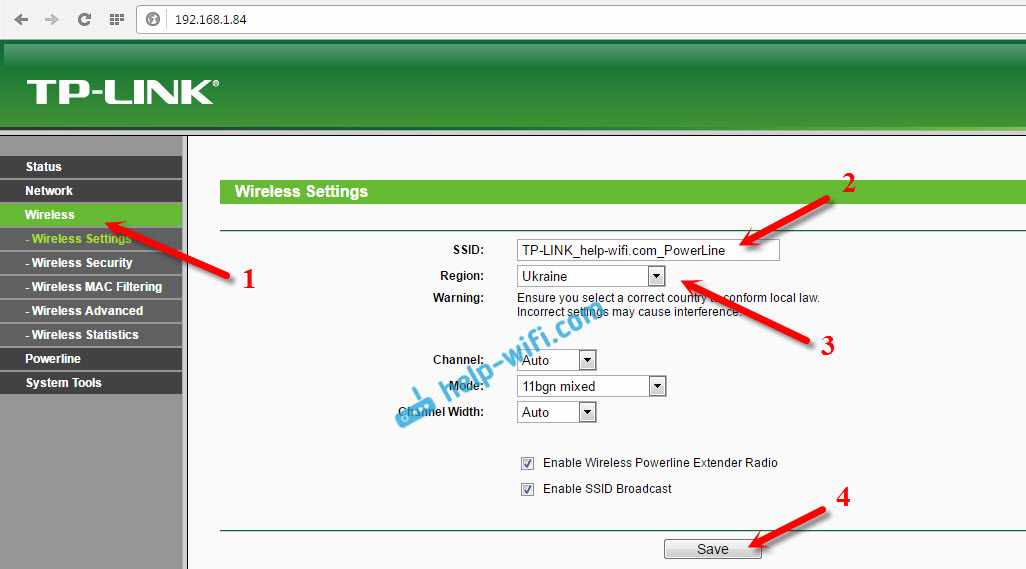
И что бы сменить пароль на Wi-Fi, перейдите на вкладку ‘Wireless Security’. В поле ‘PSK Password’ укажите новый пароль минимум из 8-ми символов, и нажмите кнопку ‘Save’.

После этого, нужно перезагрузить адаптер. Это можно сделать из настроек. Вкладка ‘System Tools’ – ‘Reboot’, нажав на кнопку ‘Reboot’.
После этих действий, нужно будет подключится к беспроводной сети с новым названием. Используя пароль, который вы установили.

Есть еще настройки локальной сети, и настройки PowerLine сети (но они вряд ли вам пригодятся). Как и в обычном роутере, через панель управления адаптер можно прошить, сбросить настройки, сохранить/восстановить настройки, или сменить заводской пароль admin, который защищает настройки, что я и советовал бы сделать. Сменить его можно на вкладке ‘System Tools’ – ‘Password’. Обязательно запишите пароли, которые вы установили, да бы не забыть их.
В любом случае, вы сможете сделать сброс настроек на адаптере TL-WPA4220. Зажав на 10 секунд утопленную в корпус кнопку ‘Reset’. Она расположена снизу корпуса адаптера. Если у вас розетки расположены очень низко к полу, то нажимать на нее не очень удобно. Поэтому, советую подключить адаптер вверх ногами, и сделать сброс настроек. После сброс настроек, нужно будет заново нажать на кнопку ‘Pair’ на обоих устройствах.
Настройка расширения Wi-Fi сети, через PowerLine сеть. Функция Wi-Fi Clone
Здесь все очень просто. Если у вас роутер уже раздает Wi-Fi сеть, и вы не хотите создавать еще одну, но хотите, что бы PowerLine адаптер расширял уже существующую сеть, то его можно без проблем настроить на такой режим работы. После настройки, у вас будет одна беспроводная сеть, которую будет усиливать адаптер TL-WPA4220. Ваши ноутбуки, смартфоны, планшеты, будут автоматически подключаться к той сети, сигнал которой будет сильнее в определенном месте вашего офиса, или дома.
Все что нам нужно, это на нашем роутере нажать на кнопку WPS. Она должна быть. После нажатия на нее, какой-то из индикаторов должен начать медленно мигать. После этого, идем, и быстро нажимаем на кнопку ‘Wi-Fi Clone’ на нашем адаптере. Индикатор так же начнет медленно мигать.

Ждем, пока будет скопирован SSID и пароль с главного роутера. Главное, что бы адаптер находился в зоне действия Wi-Fi сети. В итоге, будет у нас одна беспроводная сеть, от главного роутера, усиленная адаптером TL-WPA4220. При этом, интернет он будет получать из розетки. Вот собственно и все.
Отключение Wi-Fi сети
Что бы полностью выключить беспроводную сеть, нужно нажать, и некоторое время подержать кнопку ‘Wi-Fi Clone’. Индикатор погаснет, и беспроводная сеть отключится. Включается она точно так же.
Послесловие
Все настраивается очень просто. Да и в комплекте есть небольшая инструкция по настройке, на русском языке.
Интересные устройства, который без проблем работают и выполняют свою задачу. Читал много отзывов, что PowerLine адаптеры сильно нагреваются. Ничего подобного не заметил, после нескольких часов работы через эти устрйоства, они были просто теплые, что вполне нормально.
Принцип настройки, и работы PowerLine сети я думаю понятен. Не обязательно покупать точно такой же комплект адаптеров. Все индивидуально. Если, например, нужно просто подключить телевизор к интернету по сетевому кабелю, а сетевой кабель вы прокладывать не хотите, и вам не нужен адаптер с беспроводной точкой доступа, то разумно будет купить набор адаптеров TP-LINK TL-PA4010KIT. Они будут дешевле. Можно и по одному адаптеру приобрести. Но, комплектом получается дешевле.
Выбор есть, и он большой. Можно без проблем подобрать адаптеры, именно под вашу сеть, и под ваши задачи. Есть адаптеры со встроенными розетками, например, TP-LINK TL-PA4010PKIT. Что тоже хорошо, ведь даже после подключения такого адаптера, можно будет подключить в розетку еще какое-то устройство.
Ну и смотрите по скорости. Комплект TP-LINK TL-WPA4220KIT, который мы настраивали, работает на скорости до 500 Мбит/с. Можно взять адаптеры, например с максимальной скоростью до 200 Мбит/с, и немного сэкономить. Понятно, что это максимально возможная скорость, которую в обычных условия никогда не получить.