В этой статье речь пойдет о маршрутизаторах компании Netis, которые оборудованы USB портом. У этой компании таких роутеров пока что не много. Если я не ошибаюсь, то их два: MW5230 и WF2880. С первым роутером я пока не знаком, а вот Netis WF2880 у меня есть. А это значит, что я на реальном примере смогу вам показать и рассказать, для чего нужен USB-порт на роутере Netis, что туда можно подключить, как все это настроить и использовать.

У обоих моделей USB-порт стандарта 2.0. Его можно использовать для разных задач:
- Для подключения 3G/4G модемов. На данный момент эта функция реализована только на маршрутизаторе Netis MW5230. Это значит, что он поддерживает USB-модемы. И подключив модем к маршрутизатору, мы можем получить доступ к интернету на всех своих устройствах. Что касается совместимости, то есть информация, что официально поддерживаются следующие модемы: Huawei EC315, EC306-2, и E3531i. Но не исключено, что данный роутер может работать и с другими модемами. На Netis WF2880 поддержки USB модемов нет. Но как я понял из ответов официального представителя компании Netis, поддержка может быть реализована в следующих версиях прошивки.
- Общий доступ к файлам на USB-накопителе, который подключен к роутеру Netis. Все очень просто. Подключаем к роутеру флешку, или внешний жесткий диск и получаем к нему доступ со всех устройств, которые подключены к этому роутеру. Доступ в локальной сети. Не через интернет.
- FTP-сервер. Можно настроить доступ к накопителю по FTP. В том числе через интернет.
- Медиа-сервер. На роутере Netis можно включить данную службу, и получить доступ по технологии DLNA к видео, фото и музыке, которая хранится на накопителе. Например, с телевизора.
Единственное, что я не смогу продемонстрировать, это настройку 3G/4G модемов. Так как в моем роутере нет такой функции. Если у меня появится Netis MW5230, то обязательно все покажу.
Обновление: подготовил инструкцию по подключению и настройке 3G/4G модема на маршрутизаторе Netis. На примере Netis MW5230.
Подключаем флешку, или внешний HDD
Какую функцию вы бы не настраивали, для начала нужно подключить флешку к роутеру. В моем случае флешка на 64 ГБ.

Так же я пробовал подключить внешний жесткий диск. В отзывах читал, что у некоторых пользователей роутер от Netis не видит внешний жесткий диск. В моем случае никаких проблем. Роутер без проблем работает с HDD на 500 Гб. Доступ к нему есть.

После подключения накопителя на передней грани горит индикатор USB. Когда идет передача данных, он активно мигает.

Так же для настройки всех этих функций необходимо будет зайти в настройки маршрутизатора. Сделать это можно через браузер, по адресу netis.cc. Если что, вот подробная инструкция: как зайти в настройки роутера Netis.
Настройка общего доступа к USB накопителю через роутер Netis
Так как функция общего доступа в настройках маршрутизатора включена по умолчанию, то подключив накопитель, мы можем сразу получить к нему доступ (даже в настройки роутера можно не заходить).
Чтобы получить доступ к флешке, или HDD по локальной сети, достаточно зайти на вкладку ‘Сеть’ в проводнике Windows. Там у меня появился ‘ROUTER’. Открываем его и попадаем на сетевой накопитель.

Так же можно зайти на накопитель перейдя в проводнике по одному из этих адресов: \\netis.cc, \\192.168.0.1, или \\ROUTER.

Мы можем копировать туда файлы, удалять их, редактировать и т. д. Как на обычном USB накопителе. Так же при необходимости, можно подключить его как сетевой диск в настройках Windows.
Бывает, что Windows не видит сетевые компьютеры и в том числе роутер. Сначала проверьте подключение к маршрутизатору и отображается ли общая папка на других устройствах. Если там все хорошо, то смотрите решения в этой статье.
Чтобы получить доступ к этому накопителю с мобильного устройства на Android, можно использовать приложение ‘ES Проводник’. Там есть раздел ‘Сеть’, где вы найдете сетевой накопитель.
Настроек честно говоря не много. Открыв панель управления роутером Netis, перейдите в раздел ‘Настройки USB’ – ‘Накопитель’.
Там можно отключить службу (общий доступ). Так же можно включить ‘Доступ к учетной записи’. Появится поле, где нужно придумать и записать имя пользователя и пароль. После сохранения настроек, чтобы получить доступ к флешке, нужно будет указать это имя пользователя и пароль для авторизации. Это сделано для защиты. По умолчанию, доступ есть у всех (без пароля), кто подключен к вашему роутеру. По Wi-Fi, или по кабелю.
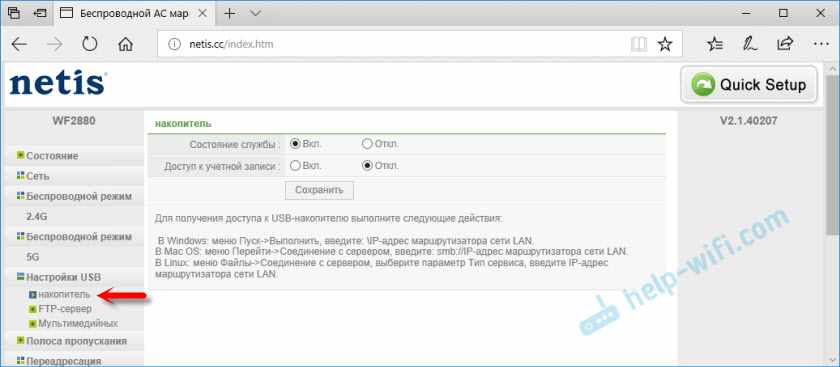
Теперь о скорости записи и считывания. При копировании файла на флешку и обратно на компьютер у меня скорость было примерно 5-7 Мб/с.
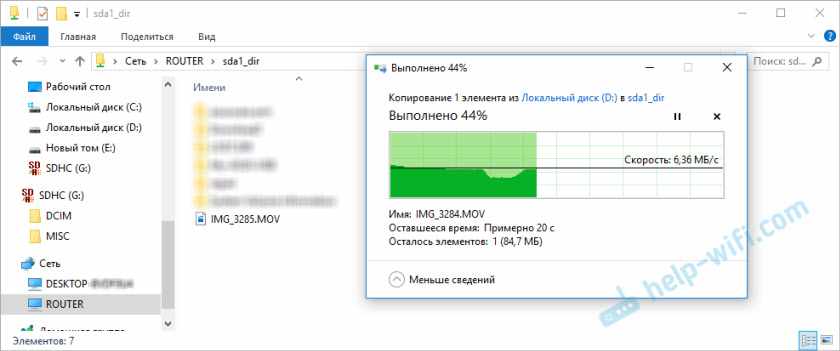
Ноутбук к роутеру подключен по кабелю.
Настройка FTP-сервера на роутере Netis
Настройки находятся в разделе ‘Настройки USB’ – ‘FTP-сервер’. Их там так же не много. Можно только отключить или включить сервер и включить доступ по логину/паролю. Что я советую сделать. Так как в теории, доступ к вашему накопителю сможет получить кто угодно через интернет. Просто узнав ваш внешний IP-адрес.
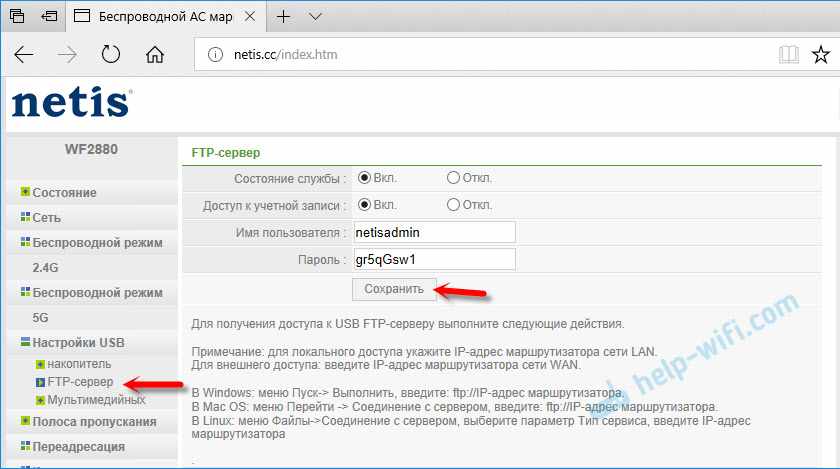
Для доступа к FTP-серверу, в проводнике Windows перейти по адресу ftp://192.168.0.1 (LAN адрес роутера).
И если вы установили имя пользователя и пароль, то необходимо авторизоваться.
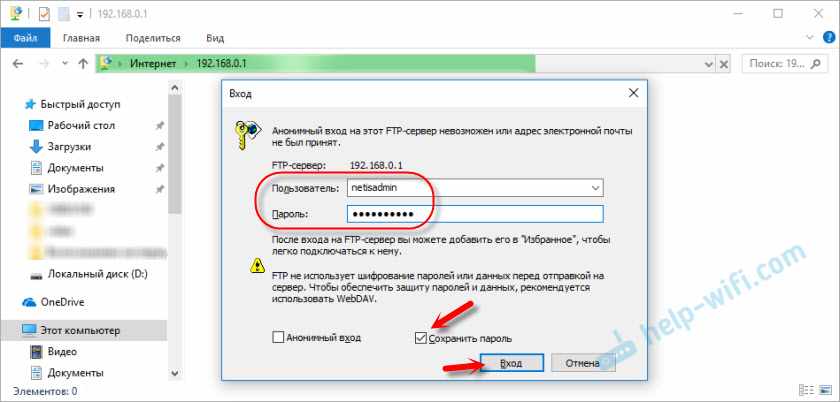
Откроется наш накопитель.
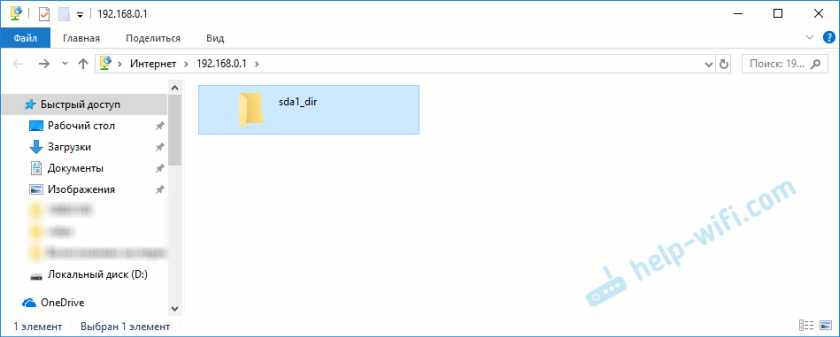
Так же можно использовать разные FTP клиенты. Например, FileZilla Client.
Если вы не планируете использовать доступ по FTP, то его лучше отключить.
Чтобы получить доступ к FTP-серверу через интернет (а не из локальной сети), то нужно вместо локального адреса маршрутизатора использовать внешний IP адрес (WAN), который вам выдал провайдер. Но там могут быть проблемы, так как не редко провайдеры выдают серые IP-адреса, и доступ через такой адрес не получить. Разве что можно попробовать настроить ‘Динамический DNS’. Так же это может пригодится, когда у вас динамический внешний IP-адрес, а не статический.
Настройка DLNA. Роутер Netis как медиа-сервер
Если в вашей домашней сети есть телевизор, который подключен к роутеру (или игровая приставка, TV приставка), то можно настроить DLNA сервер и смотреть фильмы, фото и слушать музыку, которая находится на накопителе, который в свою очередь подключен к маршрутизатору Netis. А закидывать те же фильмы на накопитель можно с компьютера, через общий доступ, который мы настраивали в начале статьи. Это очень удобно.
По умолчанию медиа-сервер отключен. Включить его можно в настройках роутера, в разделе ‘Настройки USB’ – ‘Mультимедийных’ (что-то с переводом). Включаем и сохраняем настройки.
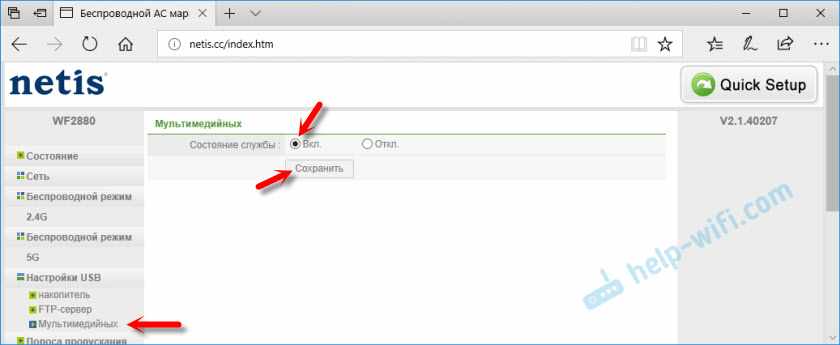
Все, роутер Нетис теперь работает как медиа-сервер. На телевизоре нужно выбрать ‘Сеть’ в качестве источника. Это на телевизоре Philips так, у вас же может быть иначе. Видим наш Netis в качестве медиа-сервера. Открываем фильм и смотрим. Как я уже писал выше, можно еще смотреть фото и слушать музыку.
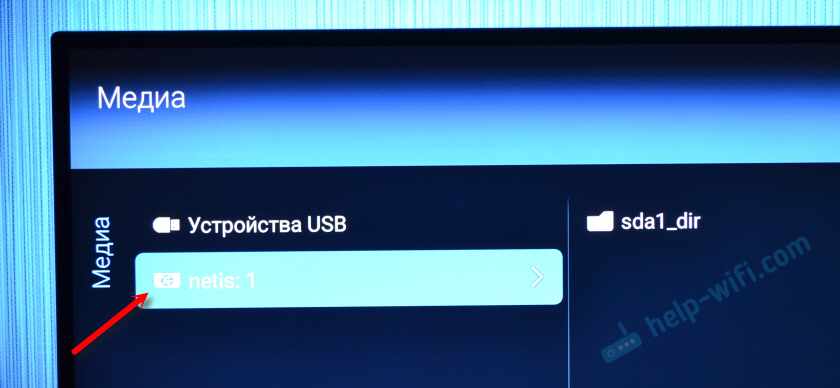
Тяжелые фильмы я не проверял. Но обычный ролик записанный на iPhone 6 идет очень хорошо. Без тормозов и остановок на загрузку. Телевизор был подключен по Wi-Fi, в диапазоне 2.4 ГГц.
Выводы
Все работает практически сразу. Никаких сложных и непонятных настроек и прочей ерунды. Подключили накопитель и получили общий доступ. Включили медиа-сервер и он работает. Для обычно пользователя то что нужно. За то время, пока я все настраивал и проверял, не возникло ни одной проблемы. Ничего не зависло и не заглючило.
Но с другой стороны, настроек пока маловато. Не помешала бы возможность смены имени сетевого устройства и DLNA сервера. Так же не лишней будет возможность создавать отдельных пользователей и давать им доступ к определенным папкам на накопителе с разными правами. Ну и хотелось бы видеть статус подключенного накопителя в панели управления и возможность безопасного извлечения. Так как сейчас нет функции ‘Извлечь накопитель’, то отключайте его в тот момент, когда не идет передача данных. Когда индикатор USB не мигает.
Ну и в будущем хочется видеть принт-сервер и службу для загрузки торрентов сразу на USB накопитель. Думаю, все это будет добавлено в новых прошивках. Так как в компании Netis активно собирают информацию и дорабатывают свое программное обеспечение.
Обязательно оставляйте свои отзывы и задавайте вопросы!