Процесс добавления различных изображений – это один из основных элементов практически любой социальной сети, в том числе и Вконтакте. На сайт можно загружать фотографии без каких-либо серьёзных ограничений со стороны администрации социальной сети. Единственным ограничением может быть только запрет определённого типа контента на фото.

У Вконтакте также существуют и дополнительные функции при загрузке фотографий на сайт – обработка во встроенном графическом редакторе, прописывание описания, создания альбомов, отметка на фото людей.
Как добавить свои фотографии в Вконтакте
Добавить свои фотографии в социальную сеть Вконтакте можно с помощью сторонних программ или стандартными способами. Первым рекомендуется пользоваться только в очень редких случаях, когда одновременно требуется выгрузить большое количество фотографий и автоматически прописать к ним описания и хэштеги.
Помимо всего прочего загрузка фотографий в Вконтакте с помощью сторонних программ и сервисов несёт в себе определённые риски. Например, Контакт блокирует аккаунты, которые загружают слишком много фотографий с одинаковым описанием за небольшой промежуток времени. Также не нужно забывать, что сторонние программы могут быть разработаны недобросовестными личностями для кражи личных данных аккаунта.
Добавление же фотографий в Вконтакте через стандартный интерфейс происходит по следующей инструкции:
- Выполните вход на свою страницу Вконтакте. Для этого пройдите процедуру авторизации на сайте.
- Затем обратите внимание на левую часть интерфейса. Здесь вам нужно будет перейти в раздел «Фотографии».
- Будет открыта страница со списком всех ваших фотоальбомов и вашими фотографиями. Также здесь можно будет посмотреть новые фотографии ваших друзей. В контексте данной статьи нас интересует кнопка «Добавить фотографии».
- В окне загрузки фото с компьютера выберите расположение папки с нужной вам фотографией. Там же выделите требуемое изображение и жмите на кнопку «Открыть». При необходимости можно выделите несколько фотографий. Для этого с зажатой клавишей Ctrl жмите левой кнопкой мыши по нужным фотографиям.
- Ожидайте окончание загрузки фотографии/фотографий. Ход загрузки можно видеть в верхней части страницы в виде специальной полосы.
- После загрузки каждой фотографии можно будет задать описание в специальном поле, что расположено под ней. Описание может быть любым. Его будут видеть пользователи при увеличении фото.
- Завершив работу с загрузчиком фотографий, вы можете тут же опубликовать добавленные элементы на своей странице. Для этого просто воспользуйтесь одноимённой кнопкой.
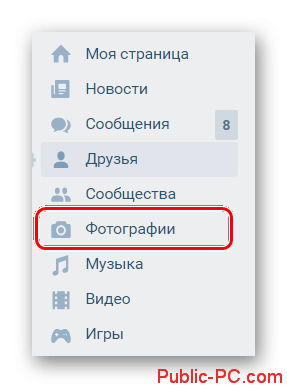
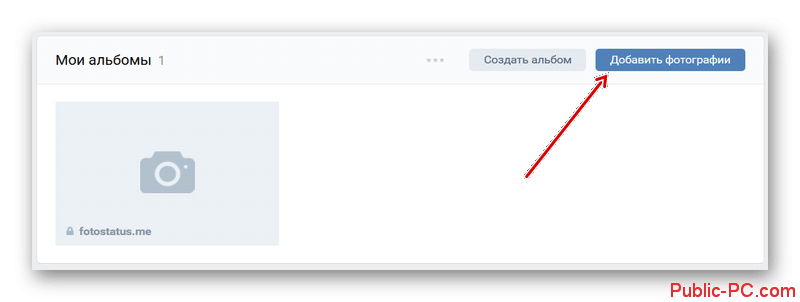
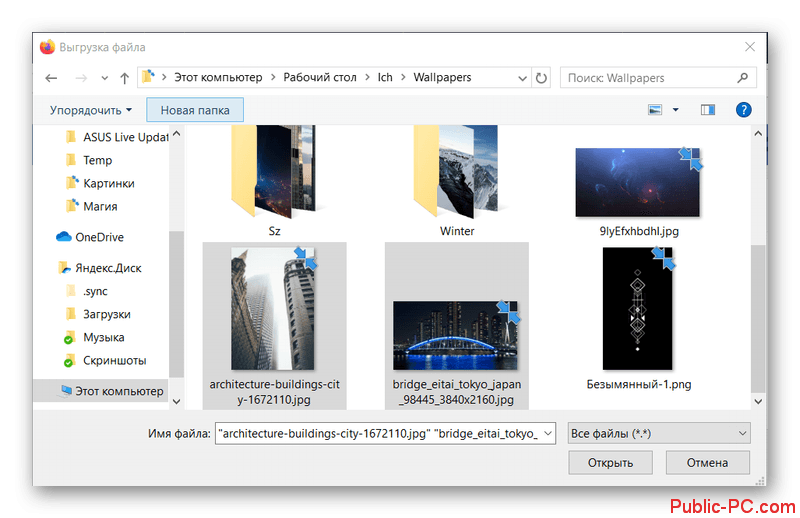
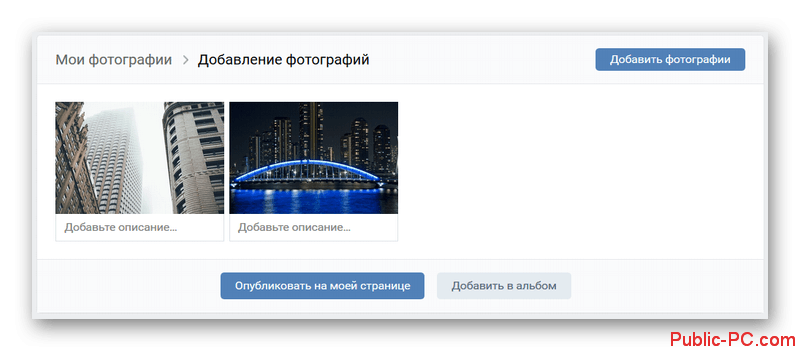
Добавление фотографий в альбом в ВК
Помимо рассмотренного способа можно добавить фотографии в какой-то уже созданный альбом. Это актуально в том случае, если вы не хотите, чтобы добавленные фотографии были опубликованы на вашей странице и/или вам нужно ограничить некоторых пользователей к их просмотру.
Возможно, что у вас уже существует какой-нибудь альбом, куда вы могли бы добавить фото. Однако для примера мы рассмотрим, как можно создать новый альбом, а потом загрузить в него фотографии:
- По аналогии с предыдущей инструкцией перейдите в раздел «Фотографии» из главного меню сайта.
- В верхней части страницы помимо кнопки «Добавить фотографии» должна рядом находится «Создать альбом». Ею и нужно воспользоваться.
- Запустится окошко создания нового альбома. Здесь нужно назвать этот альбом, прописать ему описание (на ваше усмотрение) и задать настройки приватности, если вы хотите оградить определённого человека или группу людей от содержимого этого альбома.
- Заполнив все необходимые поля можно инициировать само создание. Нажмите одноимённую кнопку.
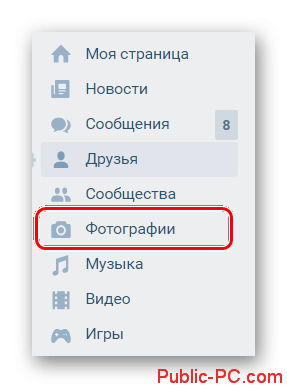
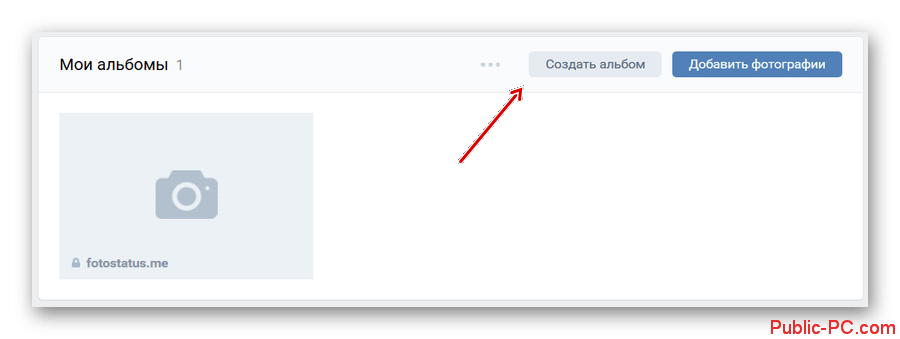

Новый альбом будет создан и отображён на странице для работы с фотографиями. Кликните по нему, чтобы перейти к процессу наполнения. Аналогичным образом нужно поступить, если вы хотите добавить новые фотографии в какой-то другой из имеющихся альбомов. Процесс загрузки новых изображений во многом схож с идентичным, рассмотренным ещё в первой инструкции:
- В интерфейсе уже альбома воспользуйтесь кнопкой «Добавить фотографии». Также их можно просто перетащить в область альбома из «Проводника» Windows.
- Откроется окошко для выбора загружаемых фотографий. Перейдите в нужную папку и выделите требуемые элементы. Нажмите «Открыть» для подтверждения.
- Теперь вам остаётся дождаться завершение загрузки фотографий в альбом. Индикатор загрузки изображений находится в верхней части.
- По аналогии с обычной загрузкой изображений этим картинкам вы можете задать описание.
Загруженные в альбом фотографии обычно не появляются у вас на странице, если не было выставлено соответствующих настроек приватности, но они могут отобразится в новостной ленте у ваших друзей.
Редактирование добавленных фотографий
Вконтакте представляет для своих пользователей встроенный редактор фотографий. Он полностью бесплатен и достаточно удобен в использовании. У него много самых разных функций, настроек и фильтров. Однако он всё равно значительно уступает профессиональным программам для обработки фотографий, например, Photoshop или Lightroom.
Вызвать фоторедактор для конкретной фотографии можно следующим образом:
- Увеличьте нужную фотографию. В нижней правой части нажмите на кнопку «Ещё».
- Из контекстного меню нужно выбрать вариант «Фоторедактор» или «Эффекты». В зависимости от того, как вы хотите обработать фотографию.
- Например, в фоторедакторе вы можете наложить текст на фотографию, кадрировать её, размыть определённые области, выполнить поворот и цветовую коррекцию. Чуть ниже расположены различные фильтры.
- Закончив обработку фотографии, воспользуйтесь кнопкой «Сохранить», что расположена в нижней части.
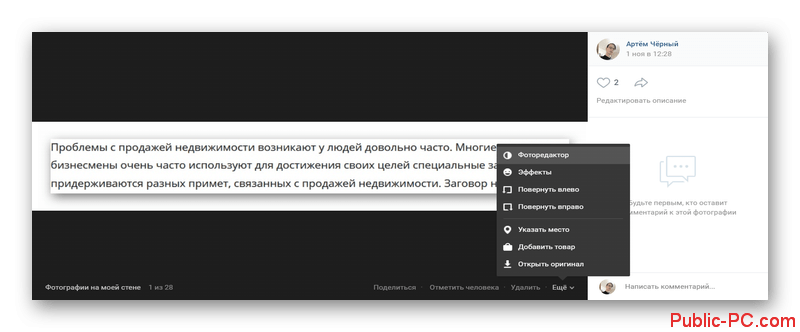
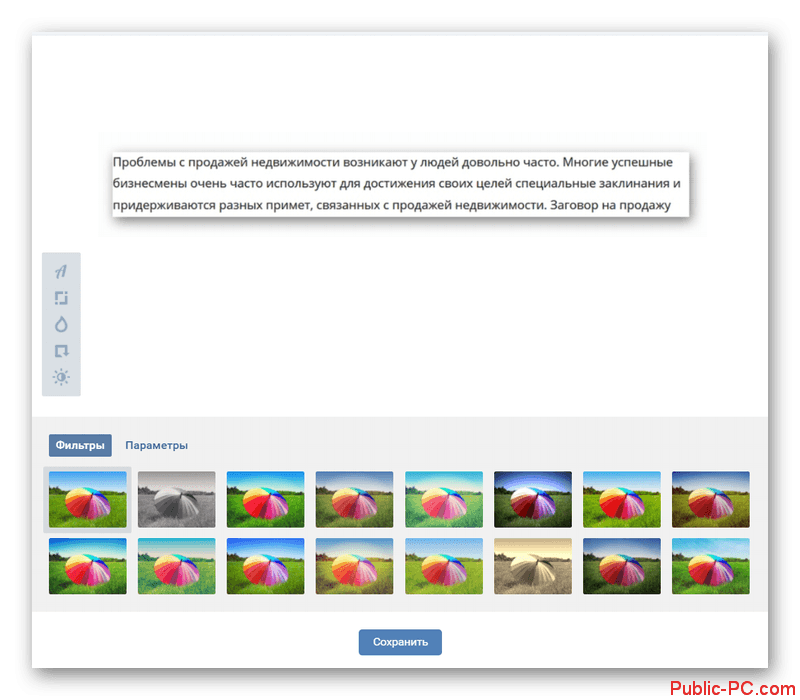
К сожалению, фоторедактор не предусматривает пакетную обработку фотографий, поэтому обрабатывать другие фотографии придётся вручную. Если у вас много разных элементов, которые нужно обработать, то лучше сделать это в профессиональных программах, где есть пакетная обработка изображений. Так вы сэкономите много времени.
Подробно про пакетную обработку фотографий в программе Adobe Photoshop мы писали в отдельной статье.
Как видите, процесс добавления фотографий в Вконтакте достаточно простой и удобный. Всё это можно выполнить из обычного пользовательского интерфейса социальной сети.