Потребность заменить лицо на фотографии чаще всего возникает в качестве шутки и/или создания какой-то карикатуры. Но несмотря на то, что это носит больше комичный характер, некоторым пользователям хотелось бы сделать замену лица максимально органичной. Это достаточно легко можно организовать с помощью специализированных программ, например, Adobe Photoshop.

В статье рассмотрим это решение более подробно.
Как заменить лицо в Photoshop
Для данной процедуры рекомендуется найти две фотографии в хорошем качестве, примерно одинаковой цветовой палитры, с похожим уровнем освещённости. Также лица на обеих должны быть отчётливо видны. Фотографии необязательно будут идеально соответствовать другу, но это значительно упростит работу в дальнейшем.
Для удобства восприятия статья будет разбита на несколько этапов. Чтобы более-менее понимать, что происходит в программе, нужно обладать хотя бы самыми базовыми навыками работы в Фотошопе.
Этап 1: Вырезка и вставка лица
Здесь нужно вырезать лицо «донора» и правильно вставить его на новое место. Процедура простая и сложностей с ней быть не должно:
- Загрузите в рабочую область программы изображение-донор, с которого и будет вырезаться лицо. Добавить эту картинку можно просто перетащив её в рабочую область программы из «Проводника».
- Аналогичным образом добавьте второе изображение. Правда, вам всё равно придётся переключится на первую картинку.
- Продублируйте фоновый слой с помощью комбинации клавиш Ctrl+J.
- В левой панели инструментов выберите любой инструмент для выделения. В качестве примера воспользуемся «Лассо» или пером.
- Важно выделить само лицо в виде области, куда попадают глаза, рот, нос, брови, часть лба и щёк. Точность выделения здесь не имеет особого значения.
- Теперь в панели инструментов переключитесь на «Перемещение» (отмечен на скриншоте) и просто перенесите выделение лица на вкладку с картинкой, на которую вы собираетесь вставлять это лицо.
- Вырезанное лицо будет перенесено на основную картинку в виде отдельного слоя. Вам нужно его корректно установить поверх старого. Для этого немного уменьшите параметр непрозрачности.
- Воспользуйтесь инструментам свободного трансформирования (комбинация клавиш Ctrl+T), чтобы более правильно установить и подогнать лицо на его новое место. Если хотите, чтобы лицо сохраняло свои пропорции при трансформировании, то делайте это с зажатой клавишей Shift.
- Когда более-менее установите лицо на новое место, нажмите клавишу Enter.
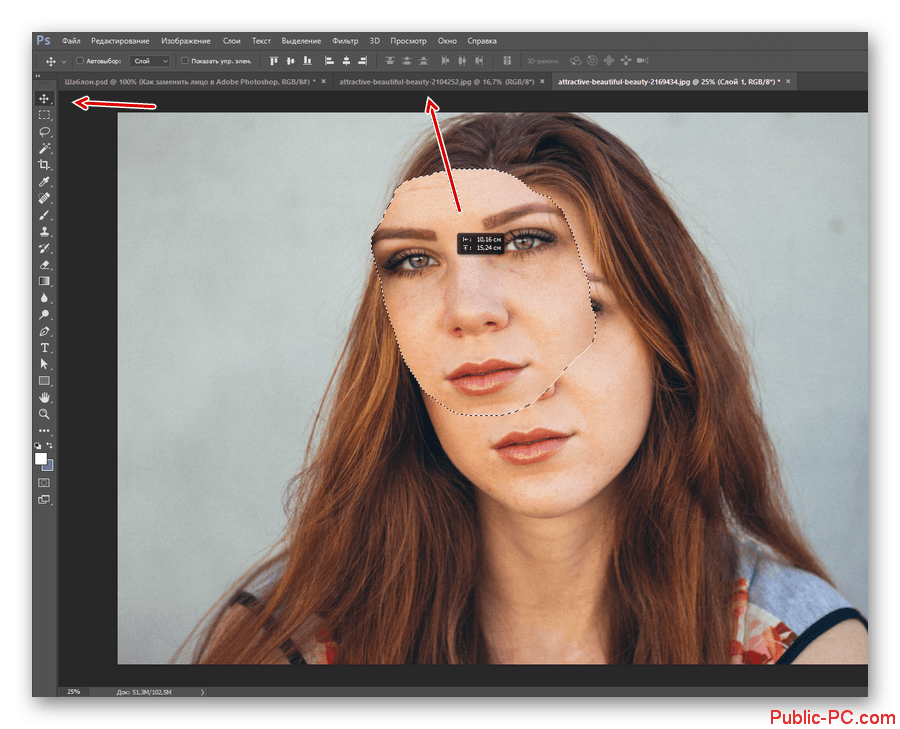
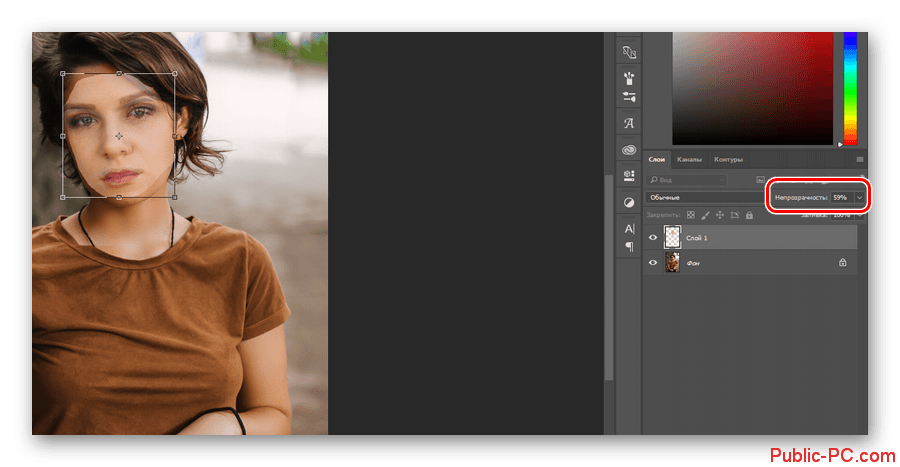
Как видите лицо было вставлено, но скорее всего оно выглядит неестественно. Если вас устраивает полученный результат, то можете сохранять и такое изображение. В противном случае придётся провести дополнительную корректировку.
Этап 2: Корректировка
Чтобы лицо встало максимально естественно, нужно проделать некоторые дополнительные манипуляции:
- Сделайте выделение всего слоя с новым лицом. Для этого зажмите клавишу Ctrl и кликните по слою с лицом.
- Перейдите в раздел верхнего меню «Выделение». Далее откройте пункт «Модификация» и оттуда перейдите в «Сжать».
- В окне сжатия, укажите значение примерно на 5-10 пикселей. Больше необязательно сжимать, а меньше не рекомендуется, так как дальнейшие фильтры могут не сработать на таком маленьком отрезке.
- Создайте дубликат фонового изображения, которое должно быть размещено под слоем с маской. Переключитесь на этот слой.
- Нажмите Delete для удаления лица этому слою. Выделение можно убрать с помощью сочетаний клавиш Ctrl+D.
- Новые версии Фотошопа постоянно претерпевают изменения, что позволяет добиться автоматизации в некоторых аспектах. Также и здесь. Выделите слой с удалённым и вырезанным лицом. Для этого нажмите по нем левой кнопкой мыши с зажатой клавишей Ctrl.
- Затем перейдите в «Редактирование». Здесь потребуется найти функцию «Автоналожение слоёв», которая относится к «умным» функциям программы.
- В открывшемся окошке нужно выбрать пункт «Стековые изображения» и нажать «Ок».
- Подождите некоторое время, пока алгоритмы программы обработают соединение.
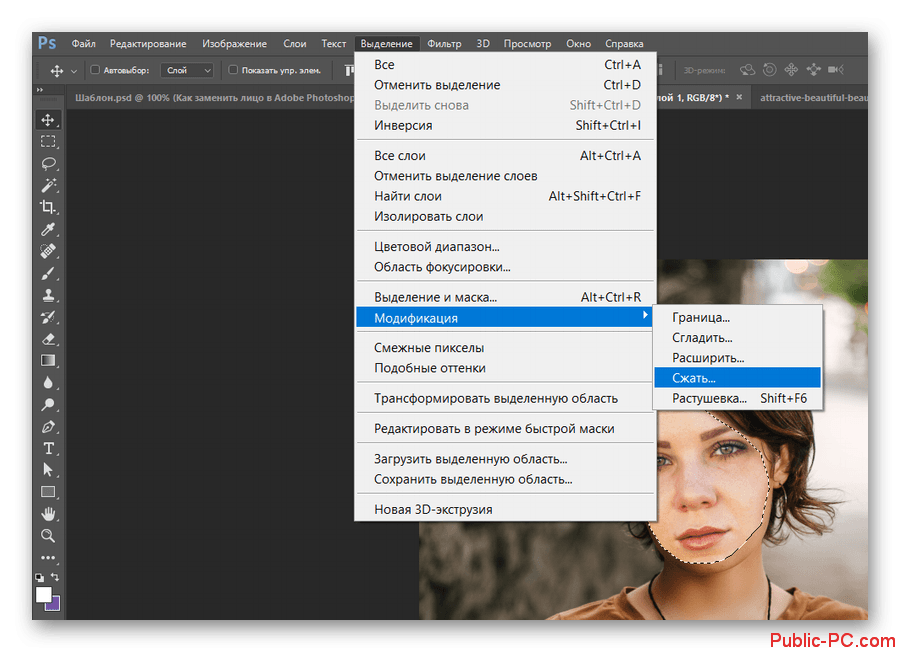
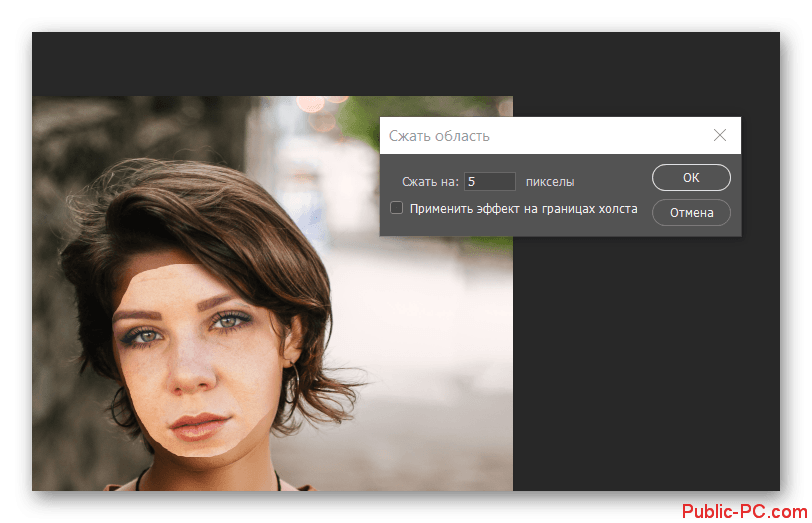
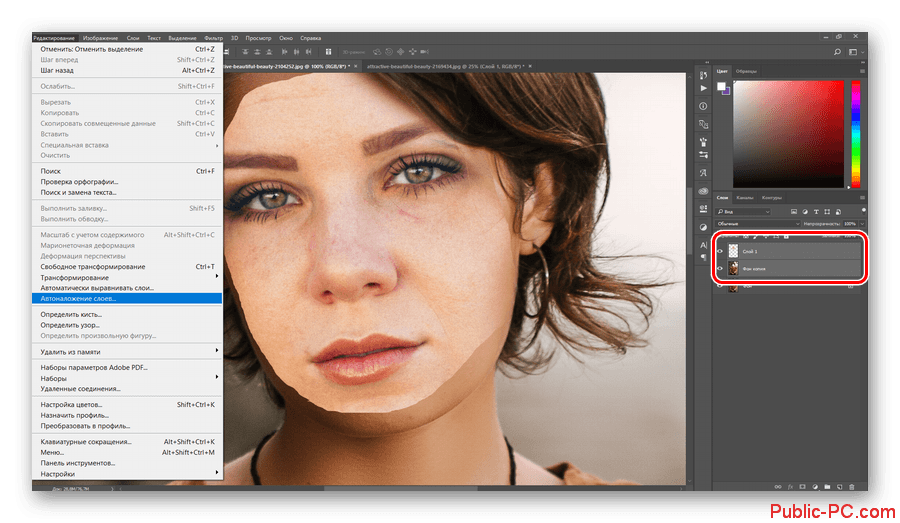
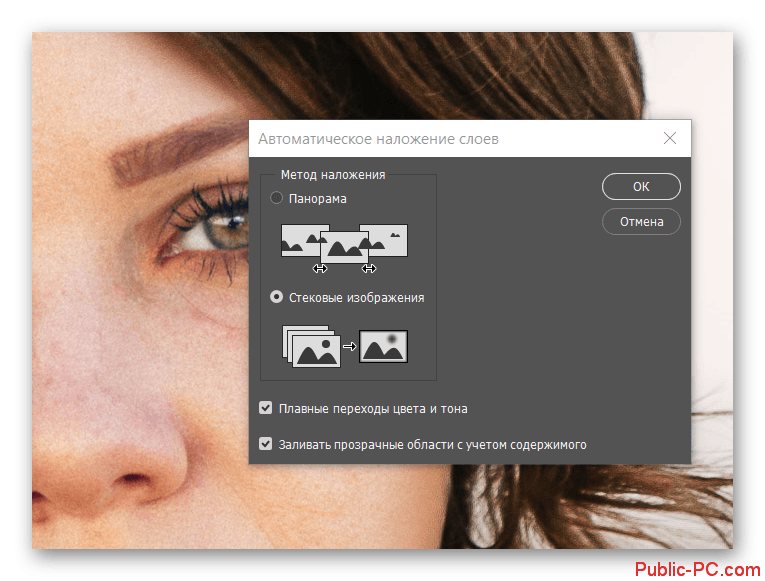
Стоит понимать, что в определённых случаях наложение может произойти не совсем верно, например, где-то будут проявляться швы или другие дефекты. Справляться с ними рекомендуется по следующей инструкции:
- Выполните дублирование всех слоёв с помощью сочетания клавиш Ctrl+Shift+Alt+E. Полученный слой нужно перенести на самый верх.
- Среди доступных инструментов нужно выбрать «Восстанавливающую кисть». Его расположение показано на скриншоте ниже.
- Возьмите пробу со вставленного лица. Для этого просто зажмите клавишу ALT и нажмите по наиболее подходящему участку.
- Теперь этой кистью устраните проблемные участки просто нажимая на них. Стоит заметить, что не нужно устанавливать слишком большой размер кисти.
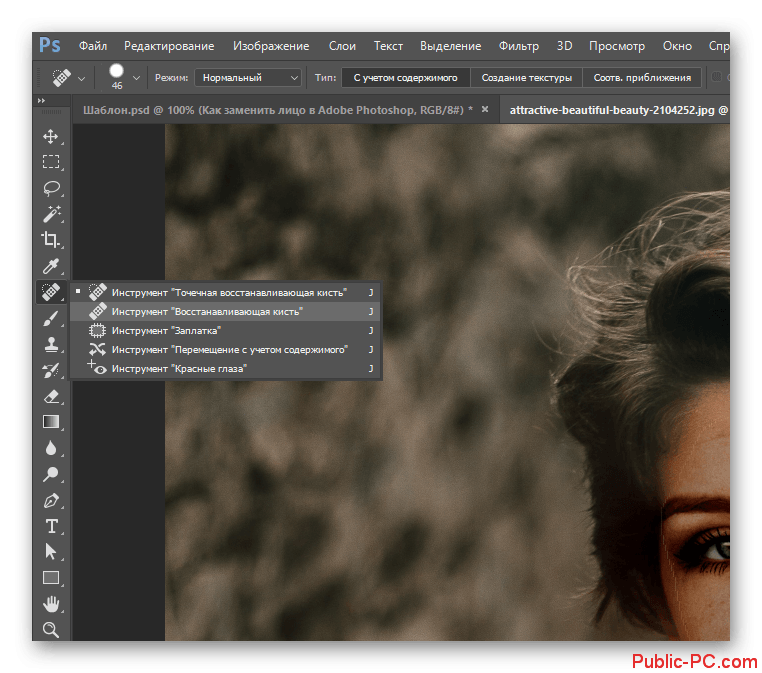
Устранив швы и прочие дефекты, образованные в ходе совмещения лиц, можно переходить к процессу настройки цветового тона изображения. Дело в том, что даже после проделанных процедур тона вставленного лица могут отличаться от тонов кожи другого изображения, правда, не сильно. Если вы хотите добиться максимальной реалистичности, то просто подкрасьте проблемные участки:
- Создайте новый слой, воспользовавшись соответствующей иконкой в панели со слоями.
- Выберите в панели инструментов пипетку, что получить наиболее подходящий цвет.
- Нажмите этой пипеткой по области изображения, на которой представлен нужный цветовой тон.
- Этот цвет будет выбран в качестве главного. Теперь перейдите к инструменту «Кисть». Выполните некоторые настройки, например, из представленных шаблонов выберите «Мягкую круглую», а «Непрозрачность» поставьте где-то на 25-50%.
- Пройдитесь этой кисточкой по проблемным участкам. Помните, что вы должны проводить всю работу на пустом новом слое!
- Теперь этому слою нужно будет установить параметр наложения «Цветность», чтобы цвета выглядели максимально естественно.
- Выполните сохранение готового варианта. Нажмите на кнопку «Файл» и выберите там «Сохранить как». В «Проводнике» в «Тип файла» установите значение PNG или JPG. Дополнительно рекомендуется сделать ещё одно сохранение, уже в формате PSD, чтобы при необходимости вернуться к редактированию картинки с сохранением всех слоёв.
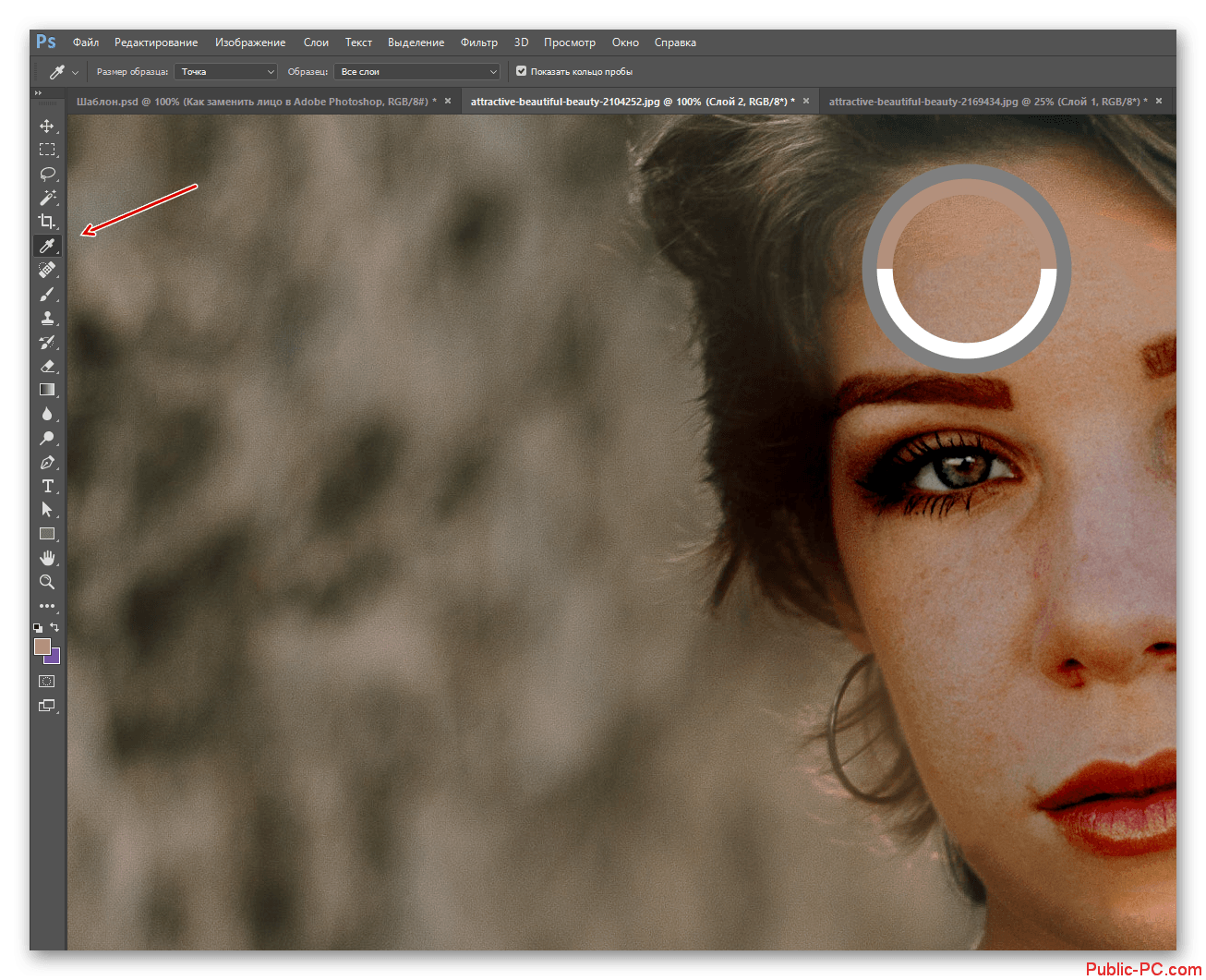
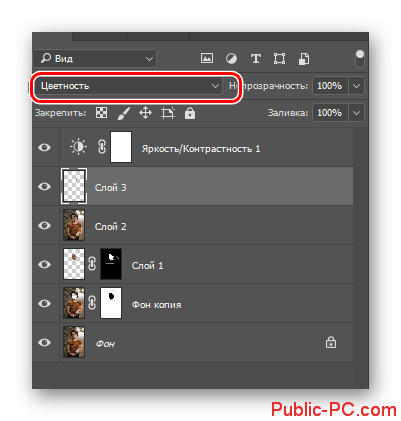
Как видите, в смене лица в Фотошопе нет ничего сверх сложного. Если у вас есть какие-то вопросы по статье или предложения, то оставляйте ваши комментарии ниже.