В настройках любого компьютера или ноутбука, который работает на Windows, в свойствах протокола TCP/IPv4 (версии 4) сетевого адаптера можно прописать статические IP и DNS-адреса. Проще говоря, в свойствах подключения к интернету по сетевому кабелю (LAN), или в свойствах беспроводного адаптера (Wi-Fi). Это нужно для того, чтобы была возможность прописать вручную необходимые адреса для подключения к модему, роутеру, или оборудованию провайдера в том случае, если на этих устройствах не работает DHCP-сервер. Если вы не в теме, то DHCP-сервер как раз и занимается автоматической раздачей IP и DNS адресов.
Иногда действительно возникает необходимость указать статические адреса в свойствах сетевого подключения. Например, когда провайдер не раздает IP автоматически. Как это сделать, я писал в статье как прописать IP-адрес в Windows 7? Задаем настройки TCP/IP вручную. Но в большинстве случаев, провайдер выдает сетевые настройки автоматически. А на всех модемах и роутерах DHCP-сервер работает по умолчанию. И это значит, что для подключения к интернету с помощью кабеля или Wi-Fi, в настройках определенного сетевого подключения, в свойствах протокола IPv4 должны быть выставлены параметры автоматического получения IP-адреса, маски подсети, шлюза, и DNS-адресов.
Если там прописаны какие-то адреса, и вы пытаетесь подключиться к маршрутизатору, то скорее всего столкнетесь с проблемой IPv4 без доступа к интернету/сети, или без доступа к интернету в Windows 7 и ‘Ограничено’ в Windows 10. При подключении к интернету через роутер, сетевые адреса компьютер должен получать автоматически. В противном случае к Wi-Fi сети подключиться не получится и интернет работать не будет. А если вы только установили маршрутизатор, то зайти в его настройки по адресу 192.168.1.1, или 192.168.0.1 у вас скорее всего так же не получится.
Поэтому, при любых проблемах с подключением к интернету, я всегда рекомендую в первую очередь проверять параметры получения IP. Сейчас покажу, как проверить эти настройки в Windows 10 и Windows 7. Для Windows 8 эта инструкция тоже подойдет.
Настройка автоматического получения IP и DNS в Windows 10
Нам нужно открыть окно ‘Сетевые подключения’. Вариантов есть много. Можно через параметры, через панель управления, или через окно ‘Выполнить’. Нажмите сочетание клавиш Win + R, скопируйте команду ncpa.cpl и нажмите Ok.

Если вы подключаетесь по кабелю, то нажмите правой кнопкой мыши на подключение ‘Ethernet’ и выберите ‘Свойства’. А если по Wi-Fi, то открываем свойства адаптера ‘Беспроводная сеть’.

Дальше выделив пункт ‘IP версии 4 (TCP/IPv4) нужно нажать на кнопку ‘Свойства’, поставить переключатели возле пунктов ‘Получать IP-адрес автоматически’ и ‘Получать адрес DNS-сервера автоматически’ и нажать Ok (2 раза).

Обратите внимание, что сетевые настройки сетевой карты (LAN) и беспроводного Wi-Fi адаптера (если он есть в вашем компьютере) меняются отдельно.
Еще как вариант, может для кого-то даже более простой – можно сделать сброс всех сетевых настроек к заводским. По инструкции: сброс настроек сети в Windows 10. По умолчанию адреса назначаются автоматически.
Автоматические сетевые настройки в Windows 7
В Windows 7 все примерно так же. Открыть ‘Сетевые подключения’ можно так же командой через окно ‘Выполнить’, или через ‘Центр управления сетями и общим доступом’, в который можно зайти нажав правой кнопкой мыши на иконку подключения в трее. Там нужно выбрать ‘Изменение параметров адаптера’.
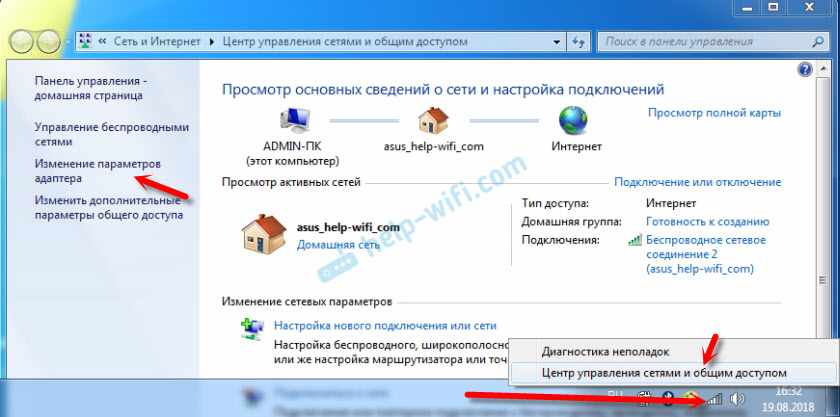
Дальше необходимо открыть ‘Свойства’ (нажав правой кнопкой мыши) адаптера, параметры которого нужно сменить. Если подключение по кабелю, то это ‘Подключение по локальной сети’, а если по Wi-Fi – ‘Беспроводное сетевое соединение’.
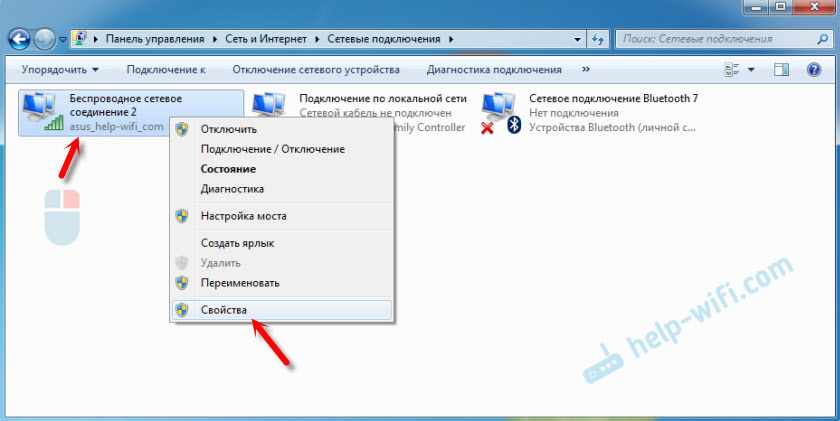
Выделяем ‘Протокол Интернета версии 4 (TCP/IPv4)’, нажимаем ‘Свойства’, выставляем автоматическое поучение IP-адресов и адресов DNS-сервера, и нажимаем Ok.
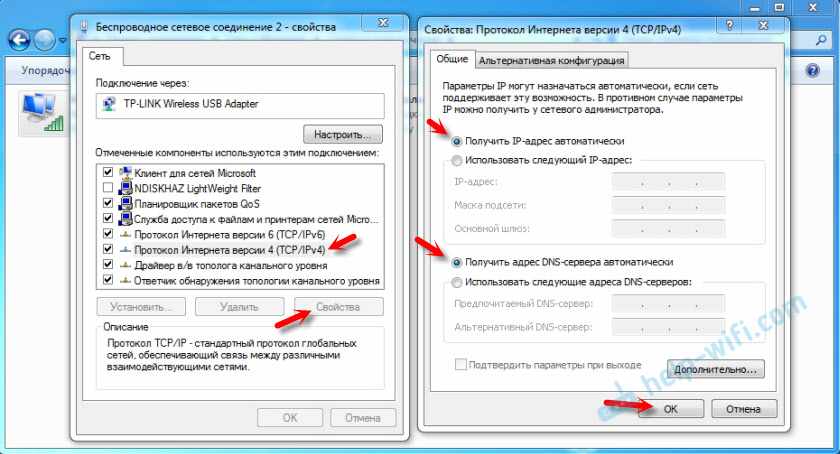
После выполнения этих действий компьютер будет получать настройки IP и DNS от DHCP-сервера маршрутизатора, или провайдера.
Точно так же можно скинуть настройки сети (в том числе и IP) с помощью определенных команд, о которых я подробно писал в статье сброс настроек сети TCP/IP и DNS в Windows 7.